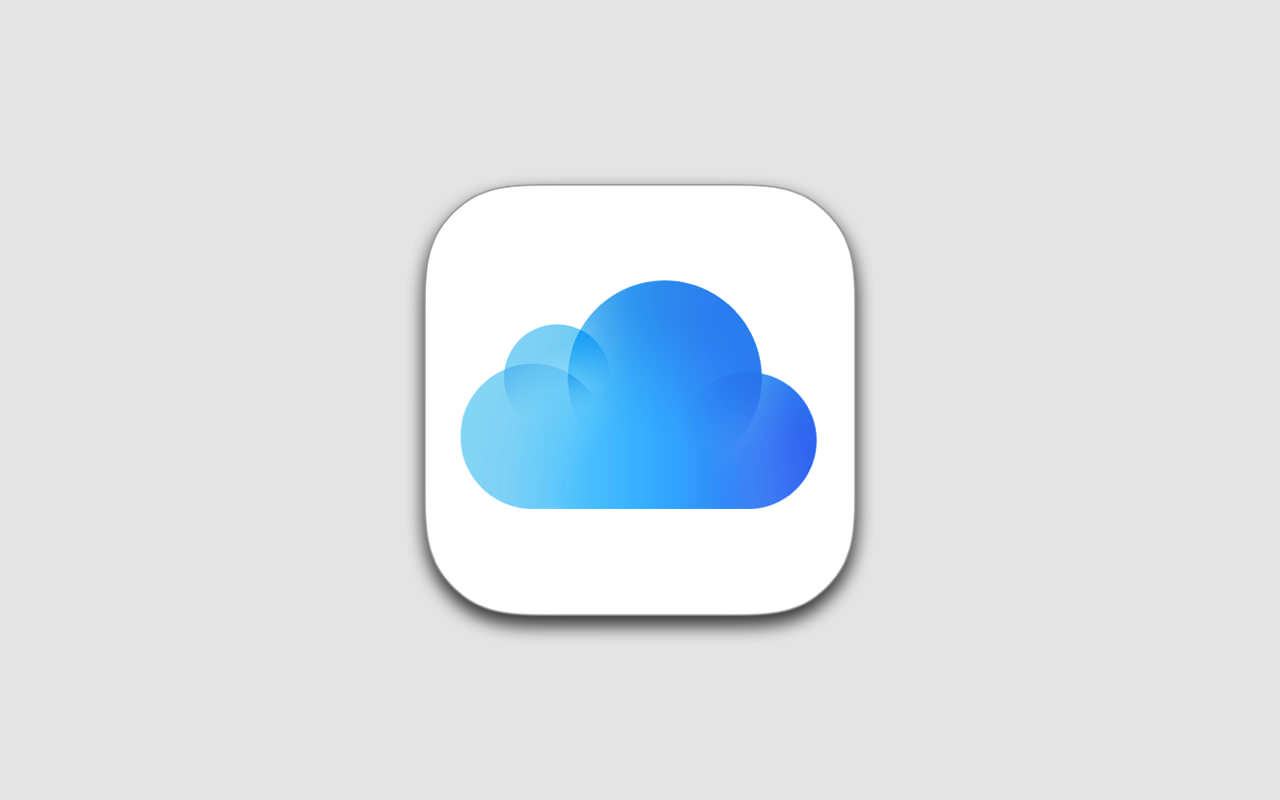Apple ID の「2ファクタ認証」を有効(オン)にする設定方法をご紹介します。
目次
Apple ID の「2ファクタ認証」とは?
2ファクタ認証は、「Apple ID」の認証を二重化した高度なセキュリティ認証方式です。「2ファクタ認証」を設定しておくことで、第三者による不正ログインや不正利用を防ぐことができます。
「2ファクタ認証」を有効にすると、「Apple ID」のパスワード(第1の認証)が漏洩しても、iPhone/iPad/Macなどの信頼できるデバイスと確認コード(第2の認証)を自分が持っていれば、「Apple ID」への不正アクセスを防ぐことができます。
「Apple ID」には氏名、住所、電話番号、クレジットカード情報など重要な個人情報が登録されるため、「2ファクタ認証」の導入によってセキュリティを強化する必要があります。
ちなみに「iOS 10.3」もしくは「macOS 10.12.4」以降で作成した一部の「Apple ID」は、最初から「2ファクタ認証」が有効となっています。
「Apple ID」作成時に、既に「2ファクタ認証」が有効になっている場合は設定する必要はありません。
参考:Apple ID の 2 ファクタ認証 – Apple サポート
Apple ID の「2ファクタ認証」を有効(オン)にする方法
2ファクタ認証を設定する方法は以下の通りです。
まず、Appleメニュー >「 システム環境設定」の順にクリックします。
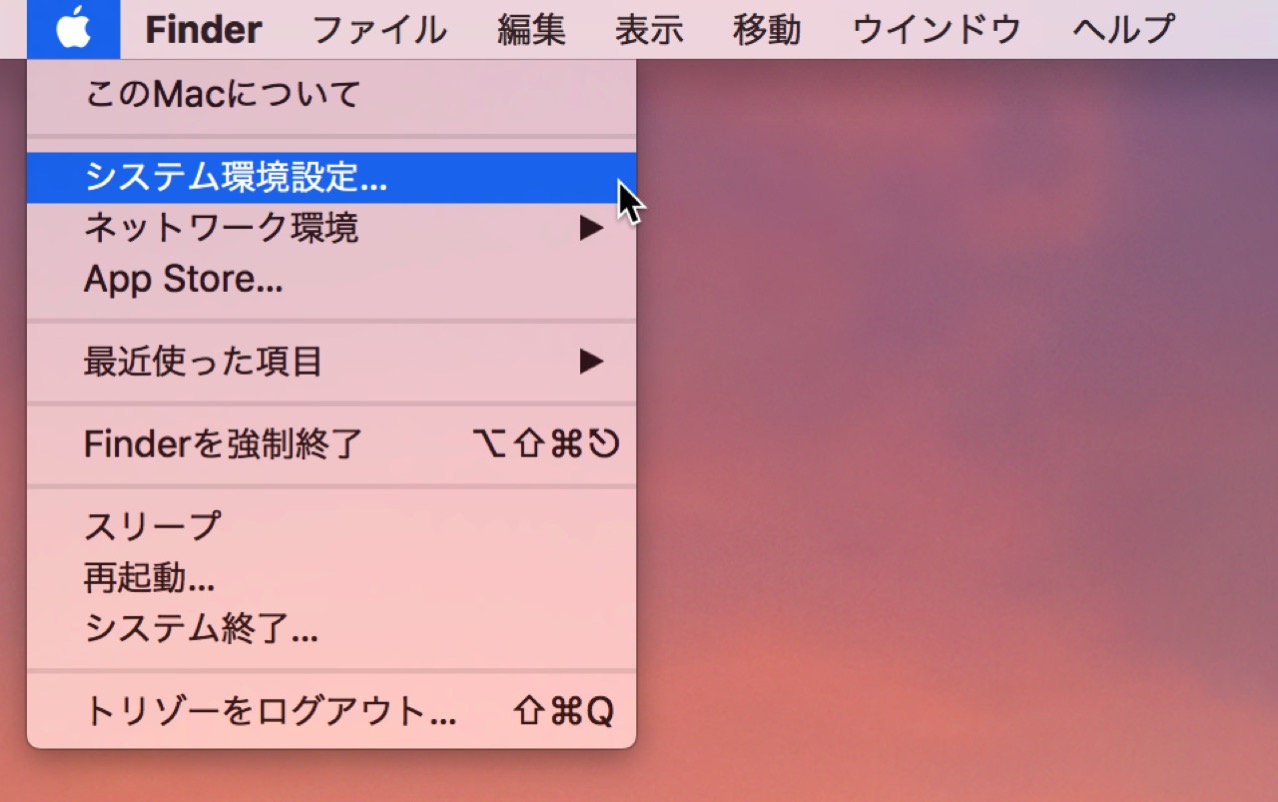
次に「iCloud」をクリックします。
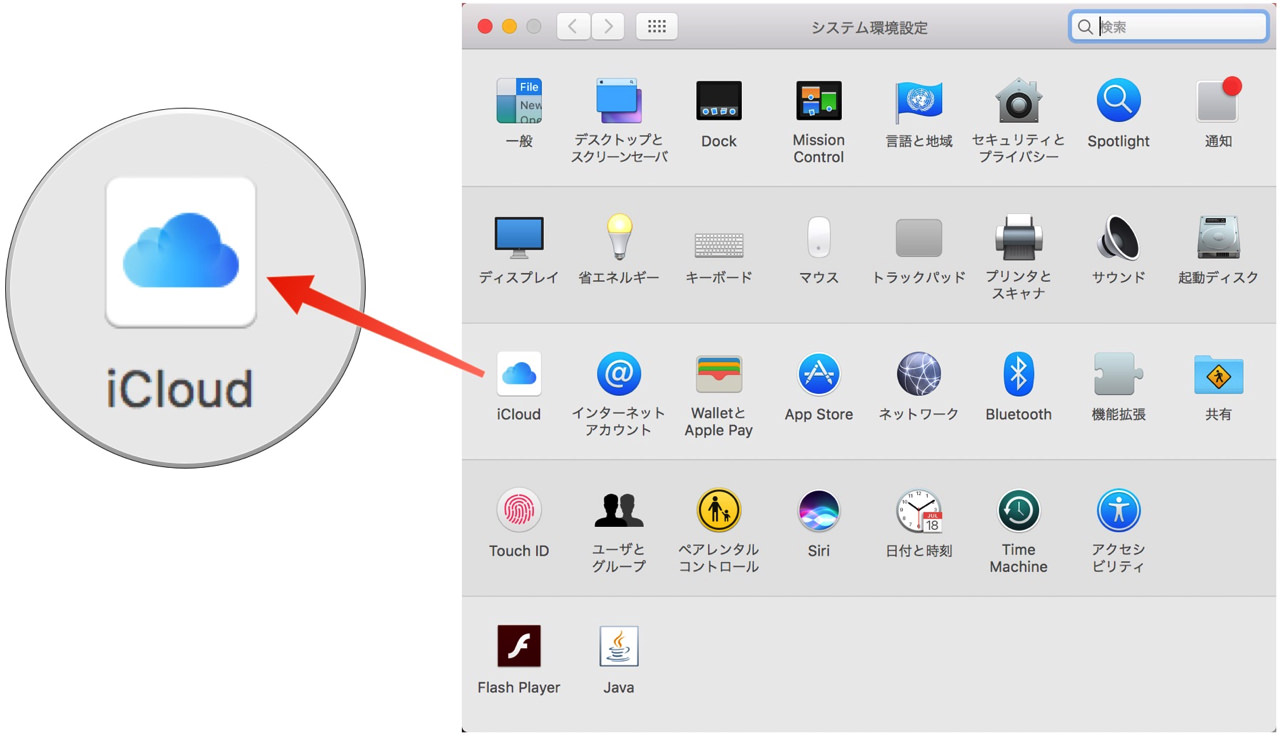
続けて「アカウントの詳細」をクリックします。
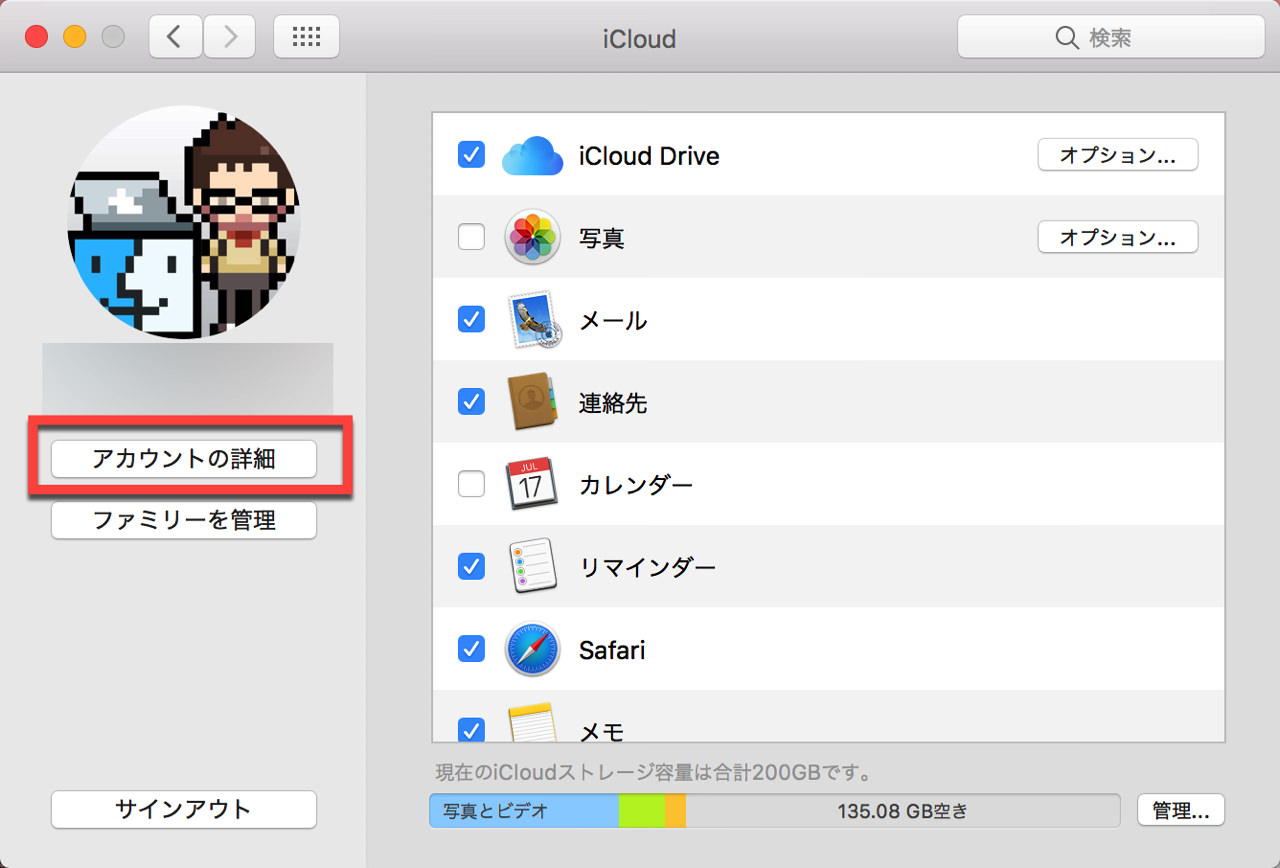
「Apple ID」のパスワードを入力します。
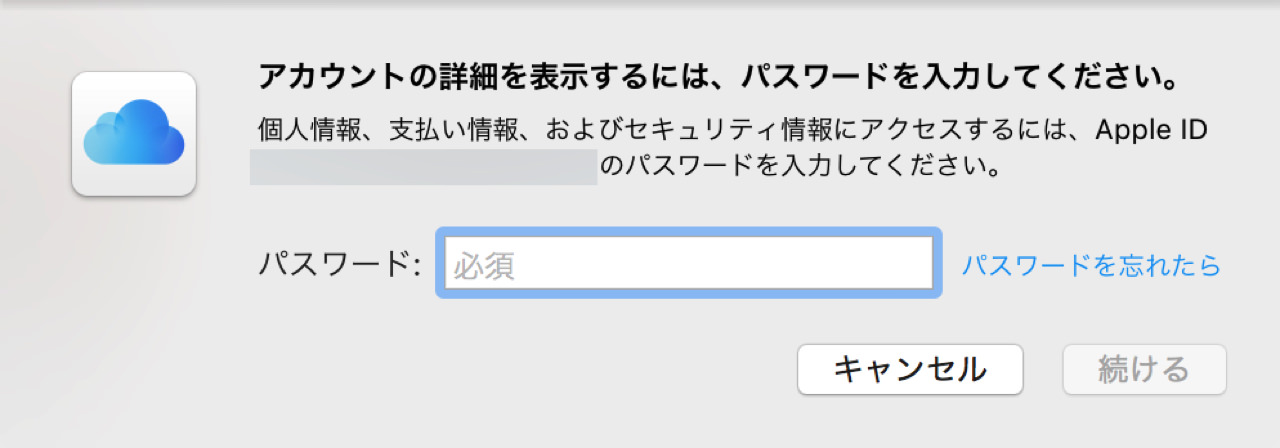
【セキュリティ】タブを選択し、「2ファクタ認証を有効にする」ボタンをクリックします。
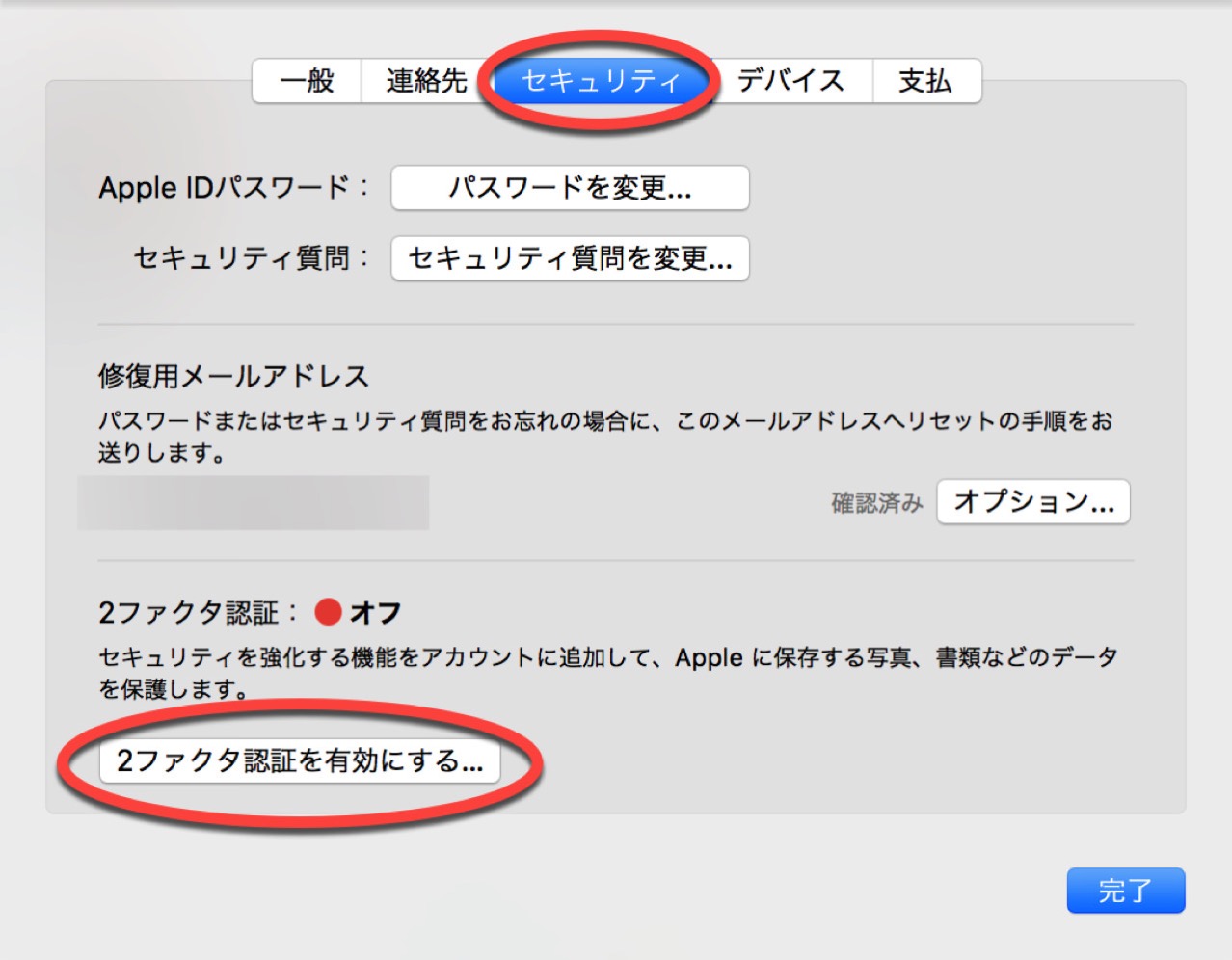
「2ファクタ認証を設定しますか?」と表示されるので「続ける」ボタンをクリックします。
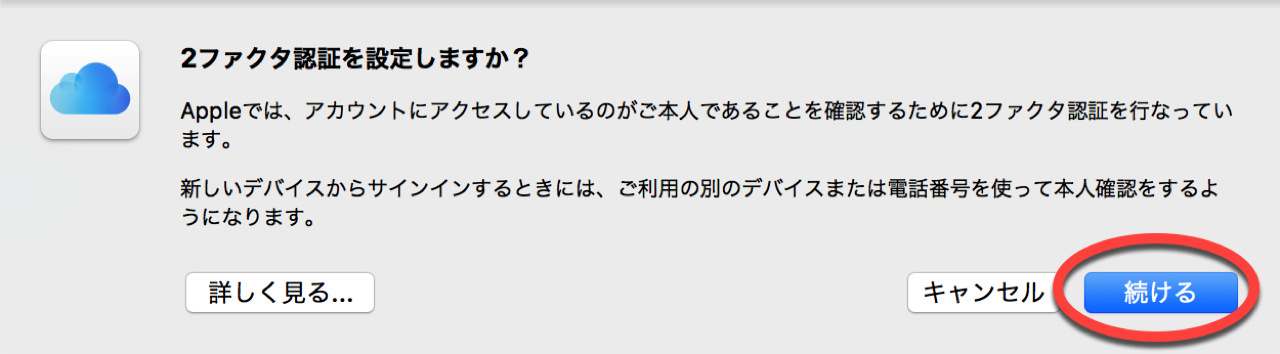
SMS または音声通話で本人確認に使用できる電話番号を選び、「続ける」ボタンをクリックします。
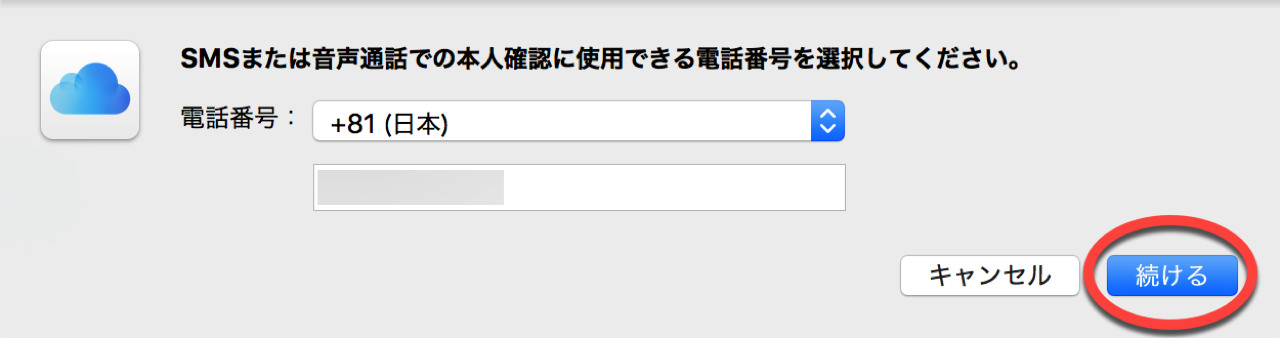
以上でMacにおける2ファクタ認証の設定は完了です。
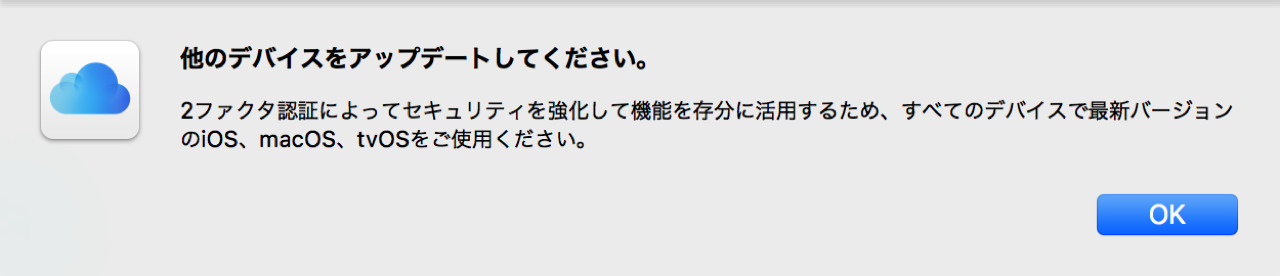
2ファクタ認証が正しく設定されているかを確認する方法
念のため、2ファクタ認証が正しく機能しているかチェックしておきます。
「システム環境設定 > iCloud >【セキュリティ】タブ」の順にクリックし、「2ファクタ認証」が緑色の丸印で「オン」の状態になっていれば設定完了です。
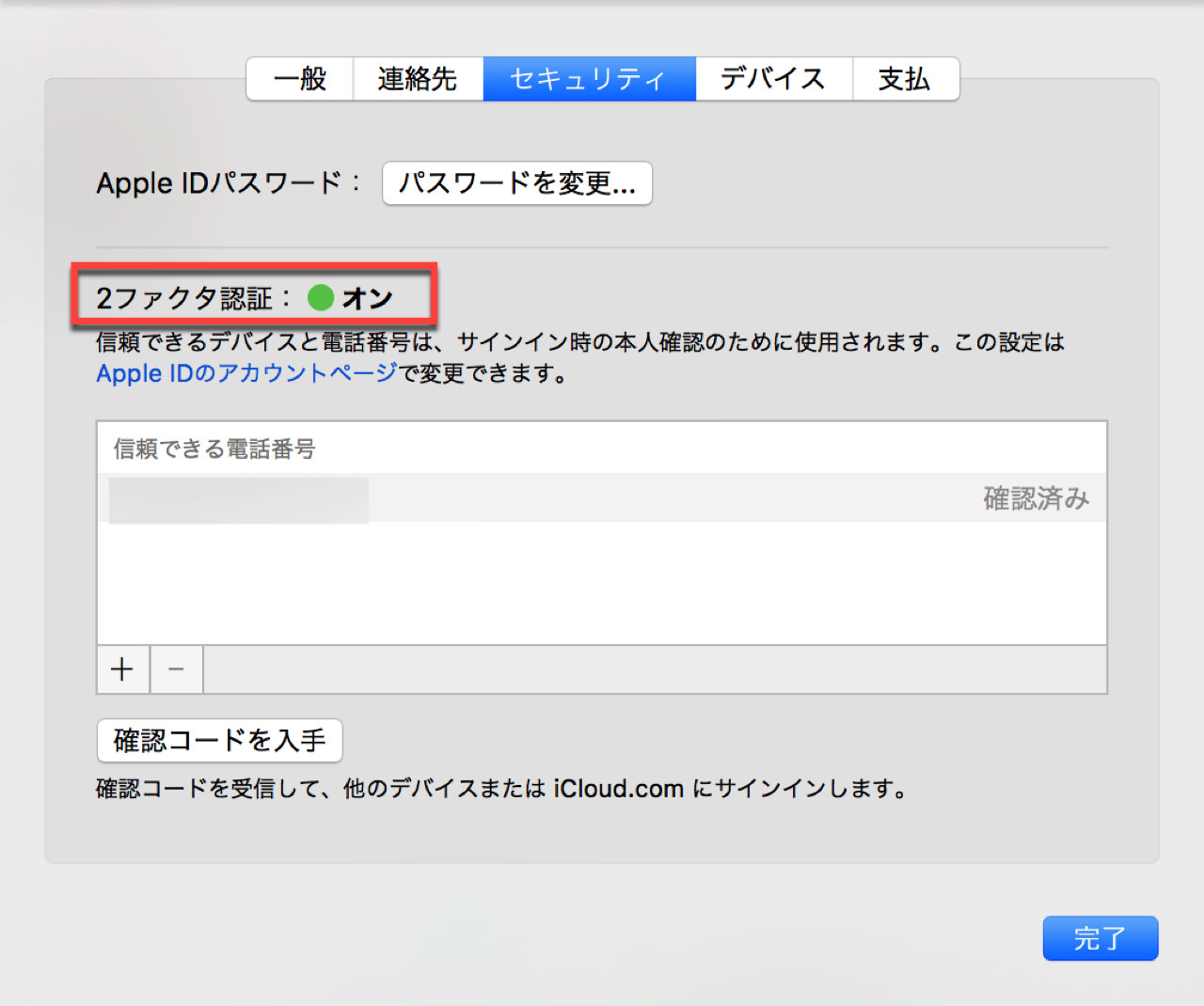
今回のポイント
ちなみに「2ファクタ認証」が導入される前からあった旧式の認証方式「2ステップ確認」を既に有効(オン)にしている方は、一度「2ステップ確認」をオフにしてから「2ファクタ認証」を有効にする必要がありますので注意してくださいね。
iPhone/iPad/Macで、アプリケーション、音楽、映画などをダウンロード購入したり、「iCloud」の各種サービスを利用するユーザーにとっては必須の設定となっていますので是非参考にしてください。
以上、Apple ID の「2ファクタ認証」を有効(オン)にする方法でした。