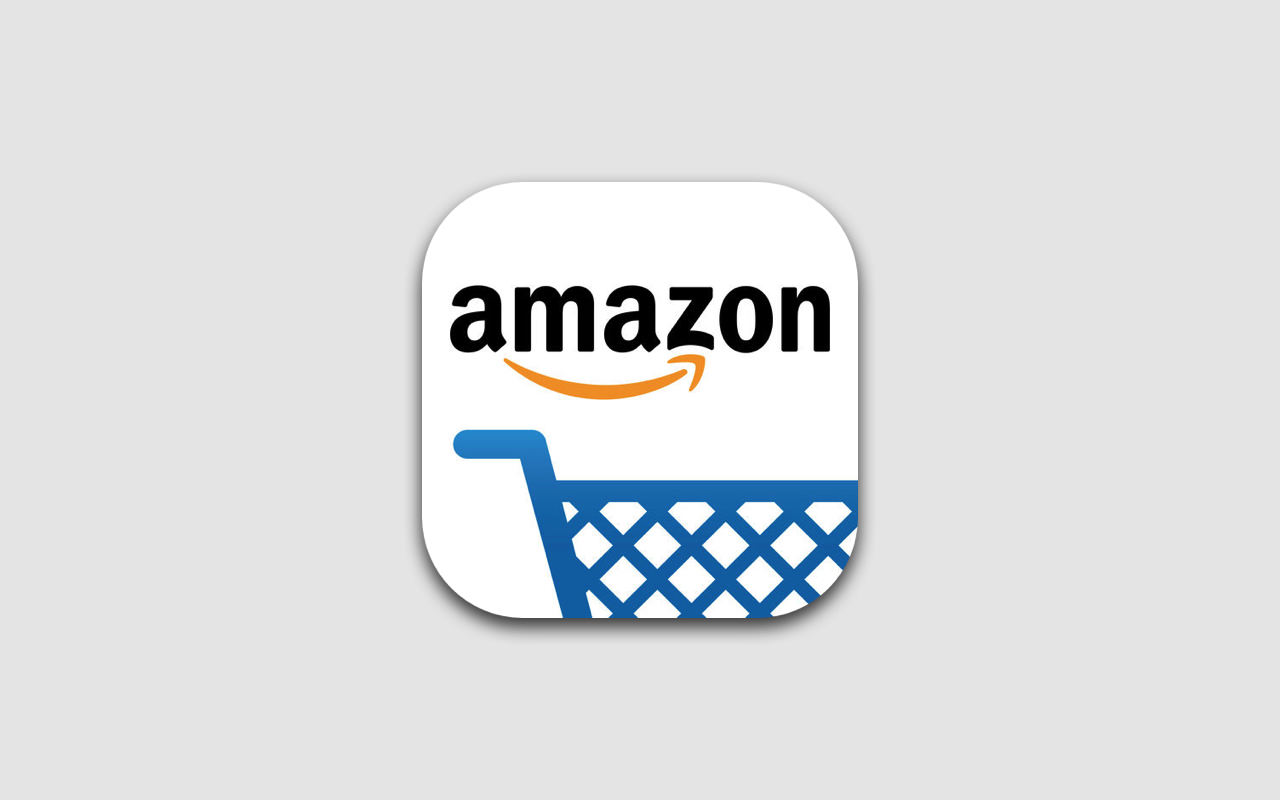Amazon(アマゾン)で「2段階認証」を設定する方法をご紹介します。
目次
Amazon(アマゾン)の2段階認証とは?
Apple(アップル)、Google(グーグル)、Dropbox(ドロップボックス)では既にアカウントのセキュリティを向上させる「2段階認証」が導入されていますが、ついにAmazon(アマゾン)でも「2段階認証」を設定することができるようになりました。
Amazon(アマゾン)で提供している「2段階認証」の概要は以下の通りです。
2段階認証を設定することで、アカウントのセキュリティが強化されます。
サインインするときにパスワードを入力することに加えて、2段階認証ではセキュリティコードの入力が必要になります。
Amazon(アマゾン)アカウントに「2段階認証」を導入することにより、不正ログインやクレジットカードの不正利用などの被害を防ぐことが可能となります。
僕はほぼ毎日、Amazon(アマゾン)でオンラインショッピングをしていますが、早速「2段階認証」を導入してみました。
Amazon(アマゾン)の2段階認証を設定する方法
Amazon(アマゾン)の2段階認証の設定方法は以下の通りです。
▼まずAmazonの「アカウント設定」から[アカウント設定を変更]をクリックします。
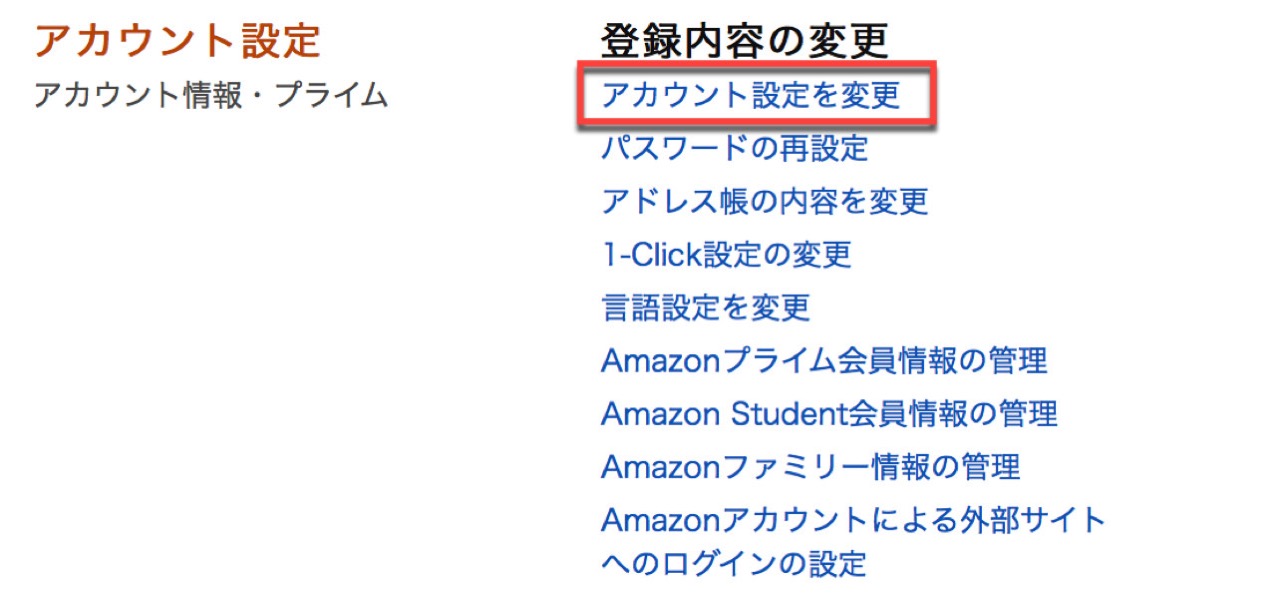
▼次に[高度なセキュリティ設定]の右にある[編集]ボタンをクリックします。
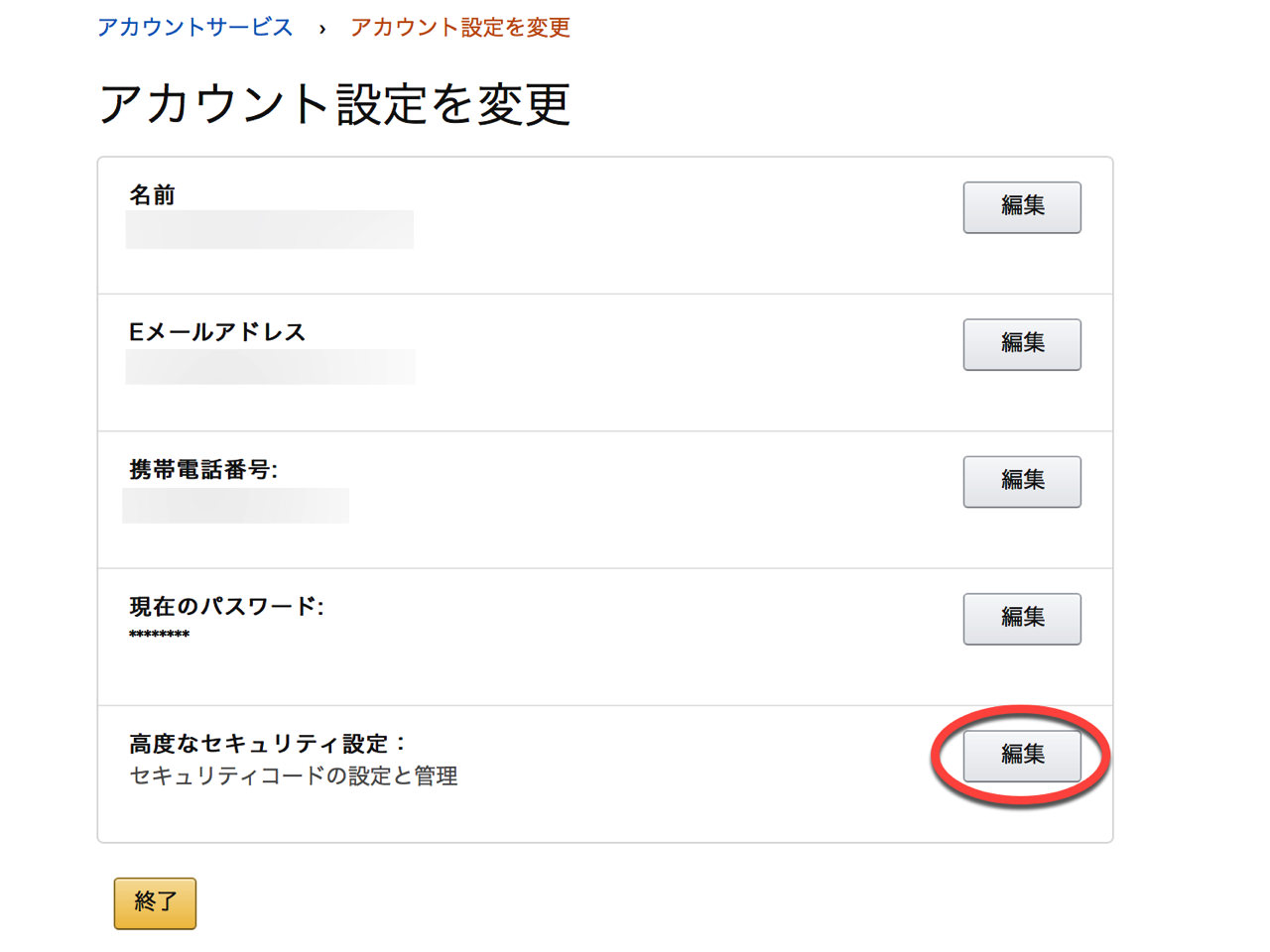
▼「2段階認証」の[設定を開始]ボタンをクリックします。
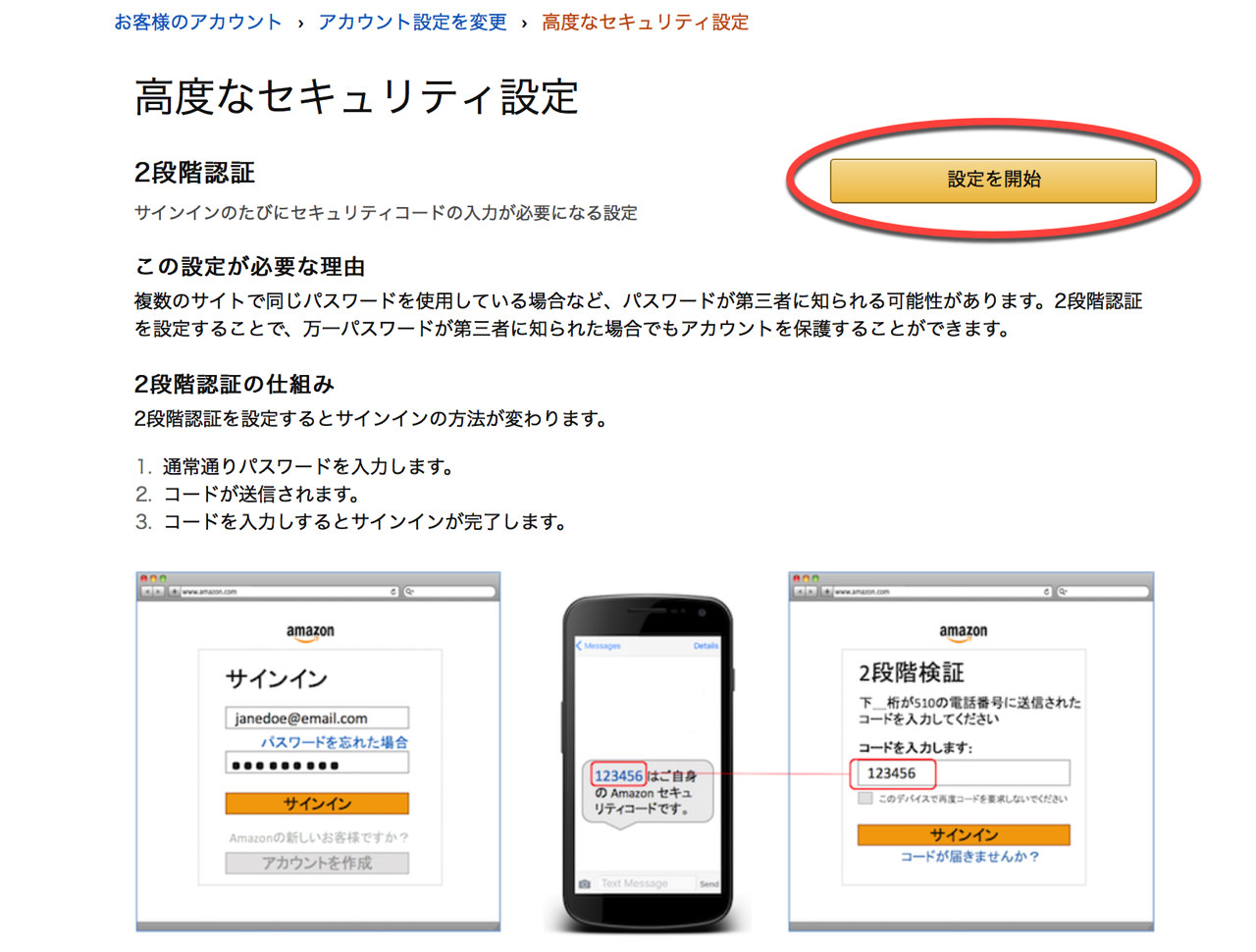
▼2段階認証用コードの受信方法を選択します。テキストメッセージ(SMS)もしくは認証アプリを使って2段階認証用コードを受信することができます。
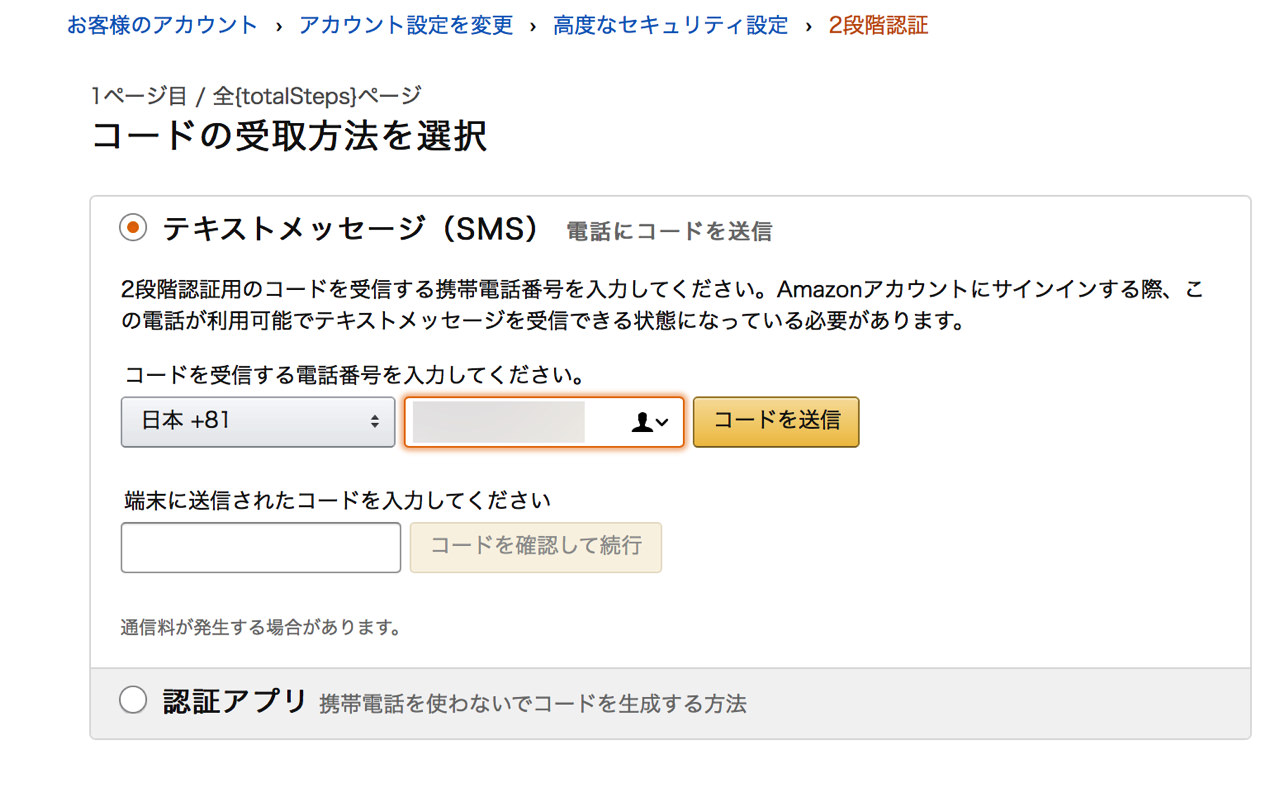
▼認証アプリを使って2段階認証用コードを受信する場合「Google Authenticator」を利用します。
▼iPhoneアプリ「Google Authenticator」を起動し、「+」ボタンをタップして「バーコードをスキャン」をタップし、下の画像のQRコードを読み込みます。
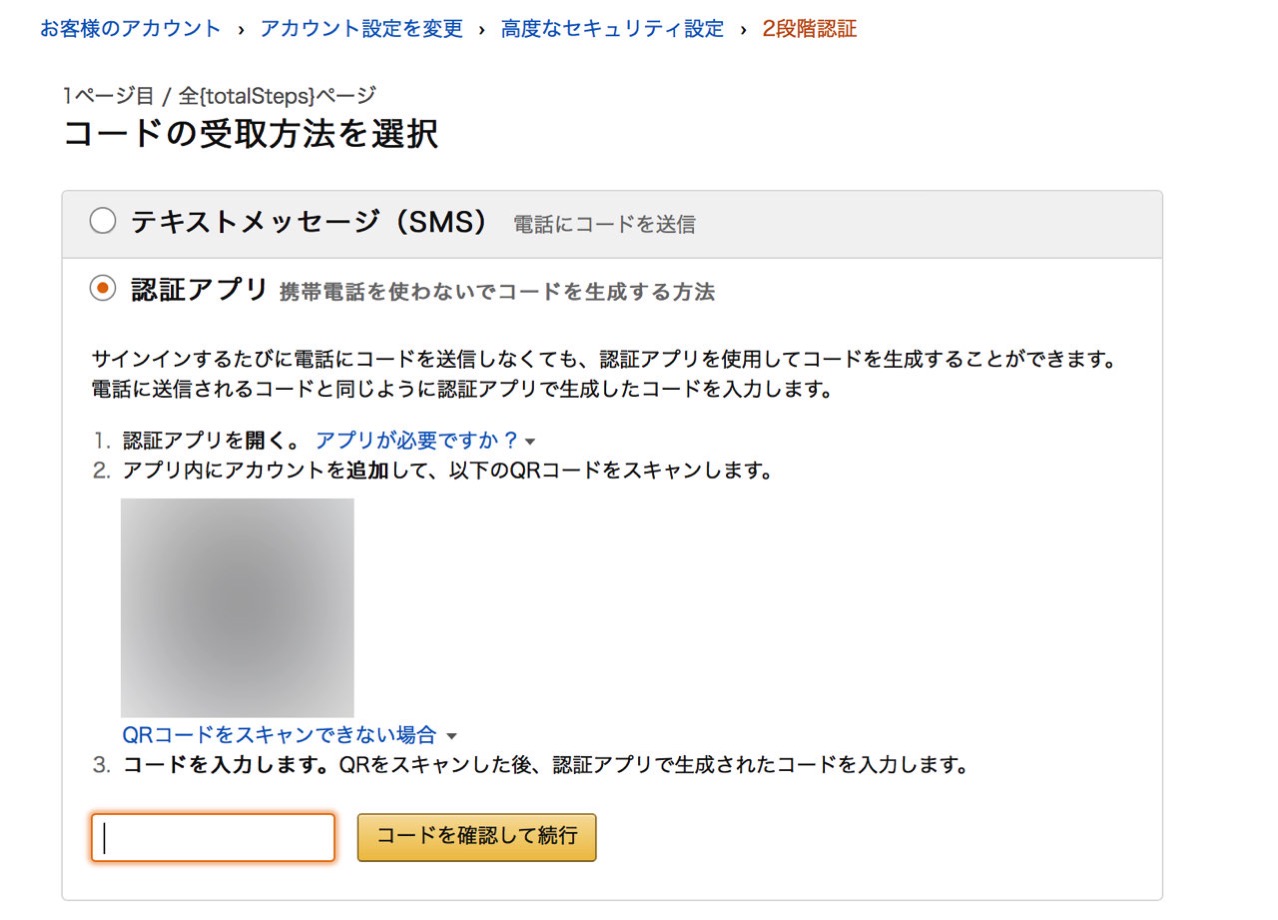
▲無事にQRコードを読み込めたら、iPhoneアプリ「Google Authenticator」への登録は完了です。あとはアプリに表示された2段階認証用コードを入力して[コードを確認して続行]ボタンをタップします。
▼次に【よく使う端末にセキュリティコードの入力を不要にする】の設定に進みます。任意で[この端末ではコードの入力は不要です]にチェックを入れ、[同意して2段階認証を設定にする]ボタンをクリックします。
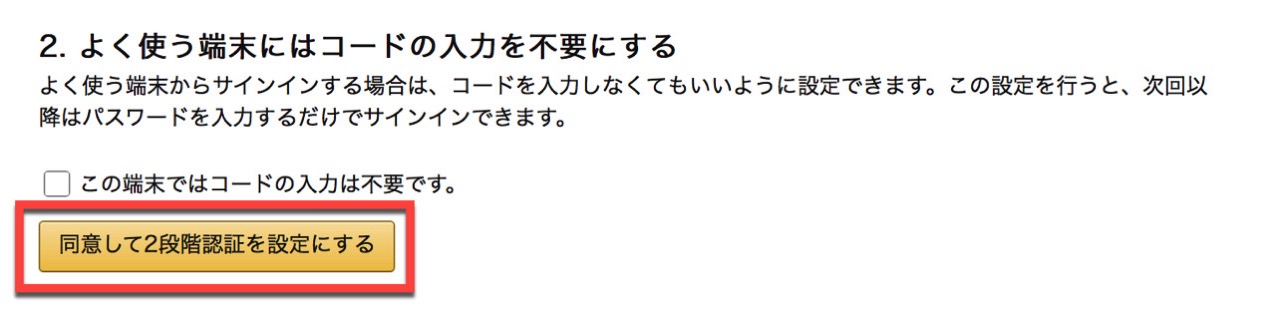
▼「2段階認証が有効になりました」と表示されたらすべての設定は完了です。
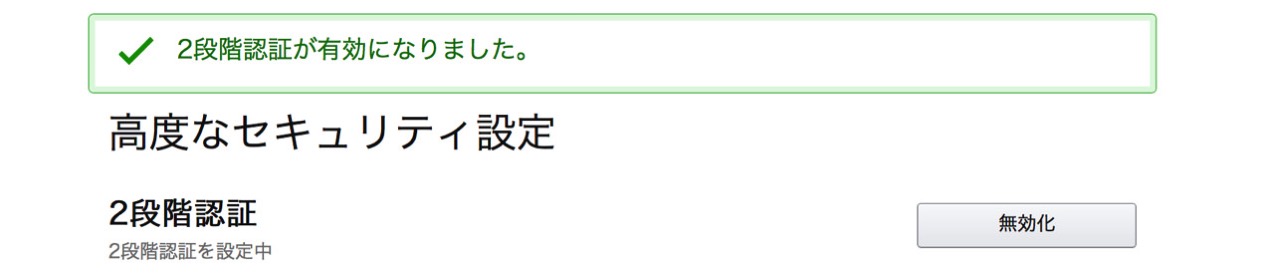
▼ちなみに、一部の端末でセキュリティコードの入力画面が表示されない時があるようです。その場合、iPhoneアプリ「Google Authenticator」で生成したセキュリティコードをAmazon(アマゾン)のパスワードの後に続けて入力することでサインインすることができますよ。
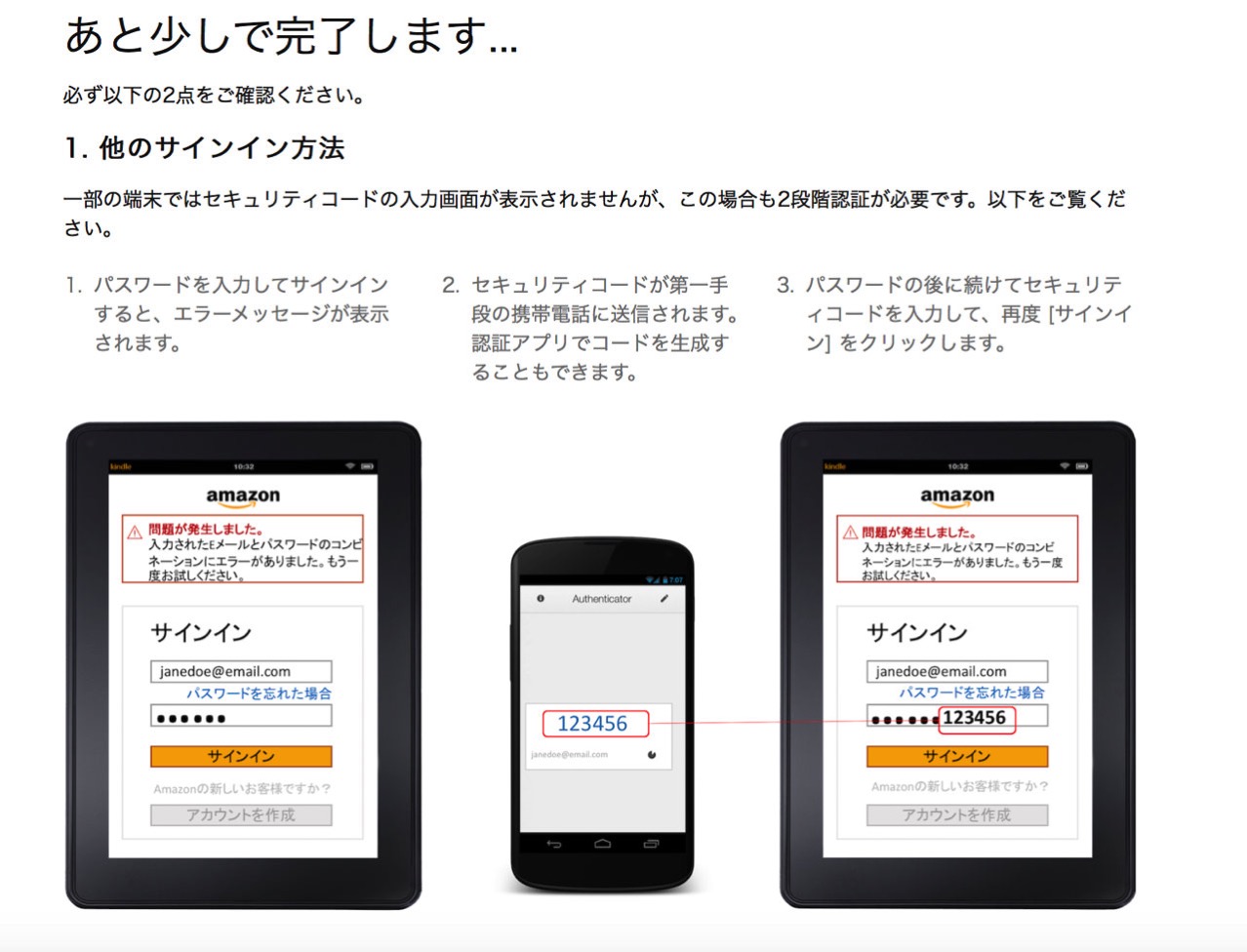
今回のポイント
Amazon(アマゾン)の2段階認証を有効にしておけば、不正ログインや不正利用のリスクを軽減することができます。
普段からよくAmazon(アマゾン)を利用されている方であれば、是非設定しておきたいセキュリティ対策となりますので、被害に遭う前に是非設定してみてくださいね。
以上、Amazon(アマゾン)で2段階認証を設定する方法でした。