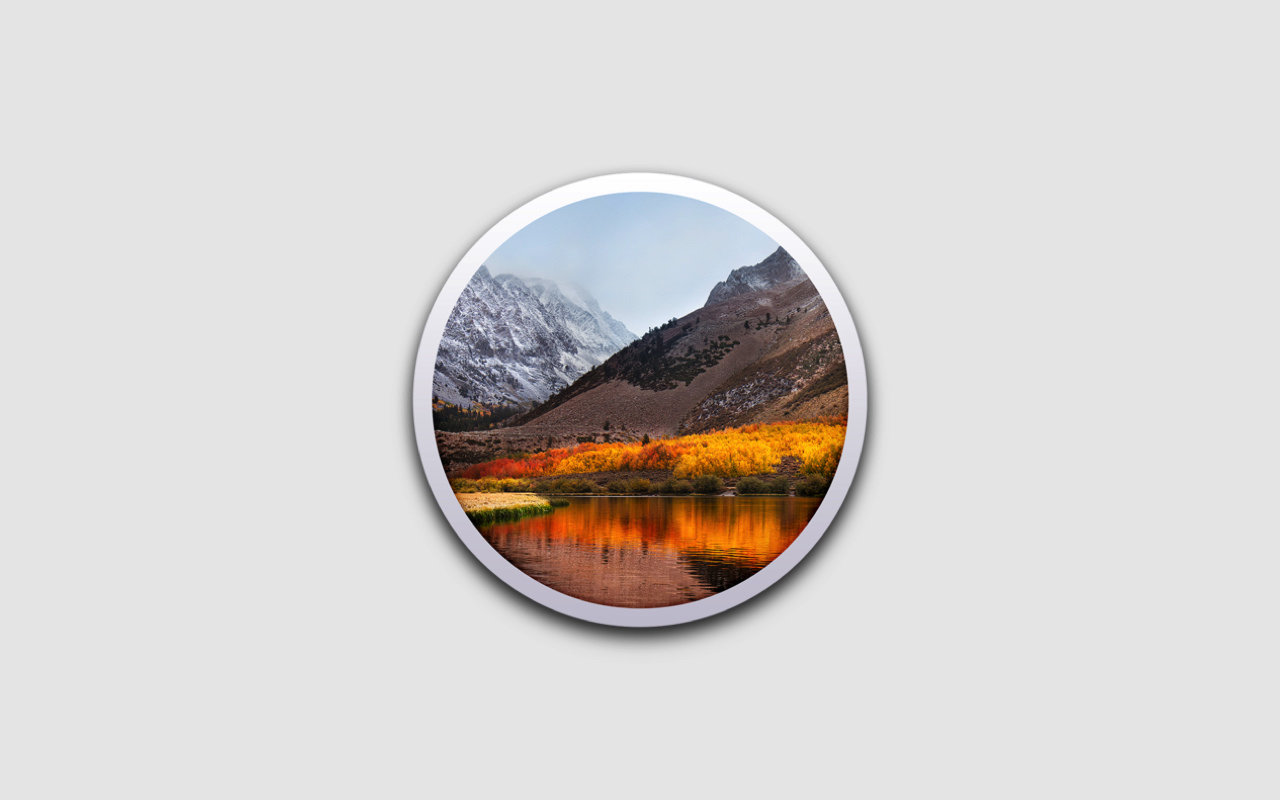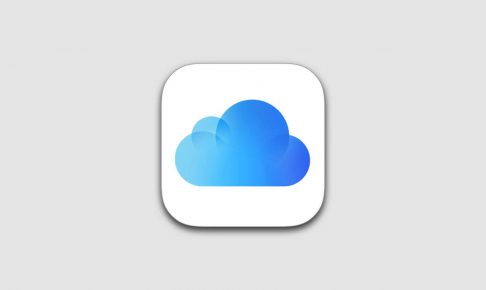「macOS」を初期化(クリーンインストール)、再インストールする方法をご紹介します。
目次
macOSの初期化・クリーンインストール・再インストールとは?
Macを他人に譲渡・売却するときや、様々なメンテナンス操作をしてもMacの調子が悪い時など、macOSを初期化・再インストールしなければならない場面があります。今回は「macOS High Sierra」を初期化する手順をご紹介します。
- Macを他人に譲渡・売却する時
- メンテナンスをしてもMacが起動しない・調子が悪い時
- 起動時に禁止サインが表示される
macOSを初期化する前に済ませておきたい準備作業
まず、macOSを初期化する前に以下の作業を済ませておきます。
Macのデータをバックアップする
Macの初期化・再インストール後、以前のデータを復元して利用する場合はMacのバックアップを取っておく必要があります。
「Time Machine」でMacをバックアップする
「Time Machine」でMacのバックアップを取る時は、「システム環境設定」→「Time Machine」の順にクリックします。
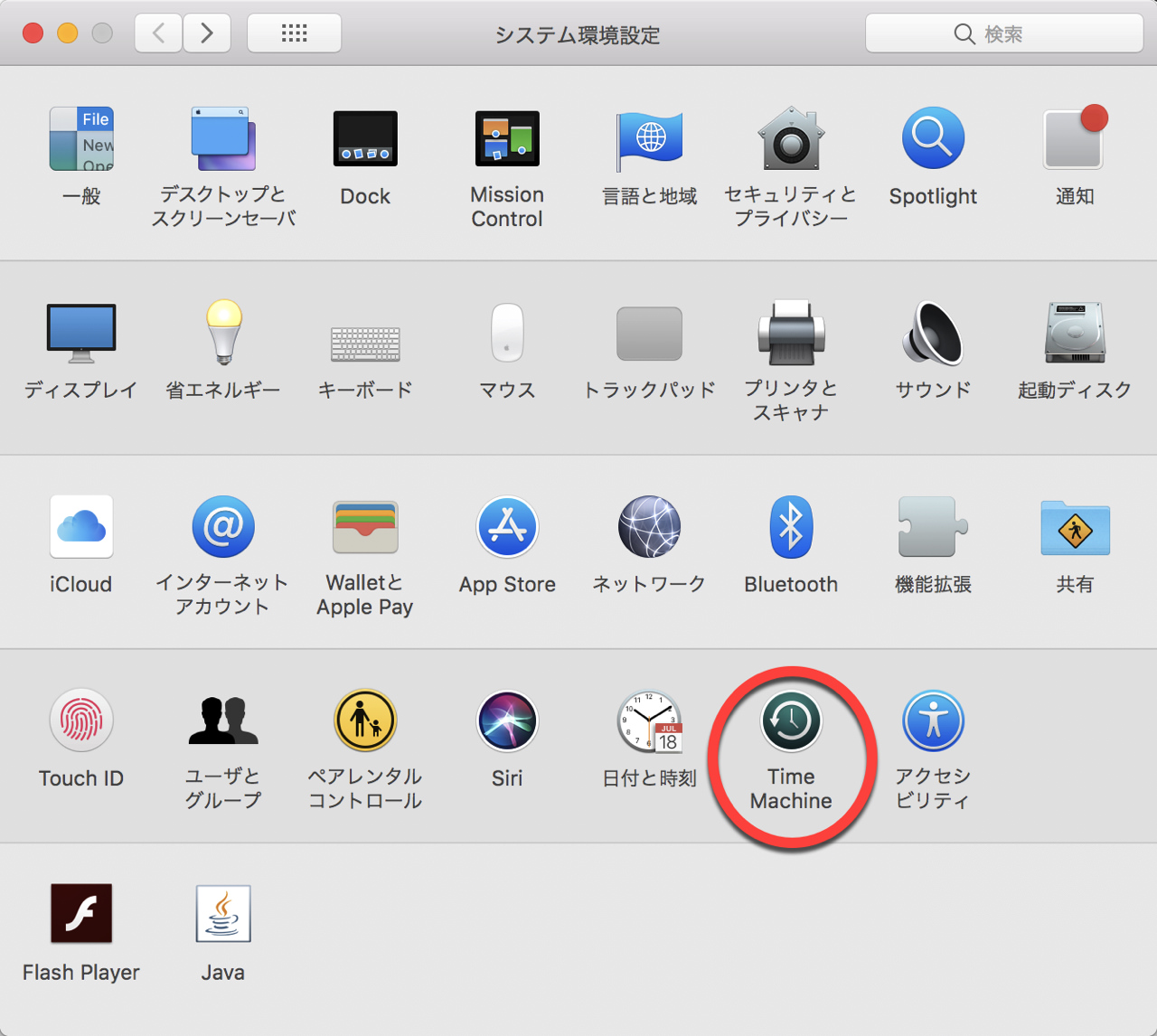
次に外部ディスク(外付けのSSDやハードディスクなど)をMacに接続し、「バックアップを自動作成」にチェックを入れてバックアップを取ります。
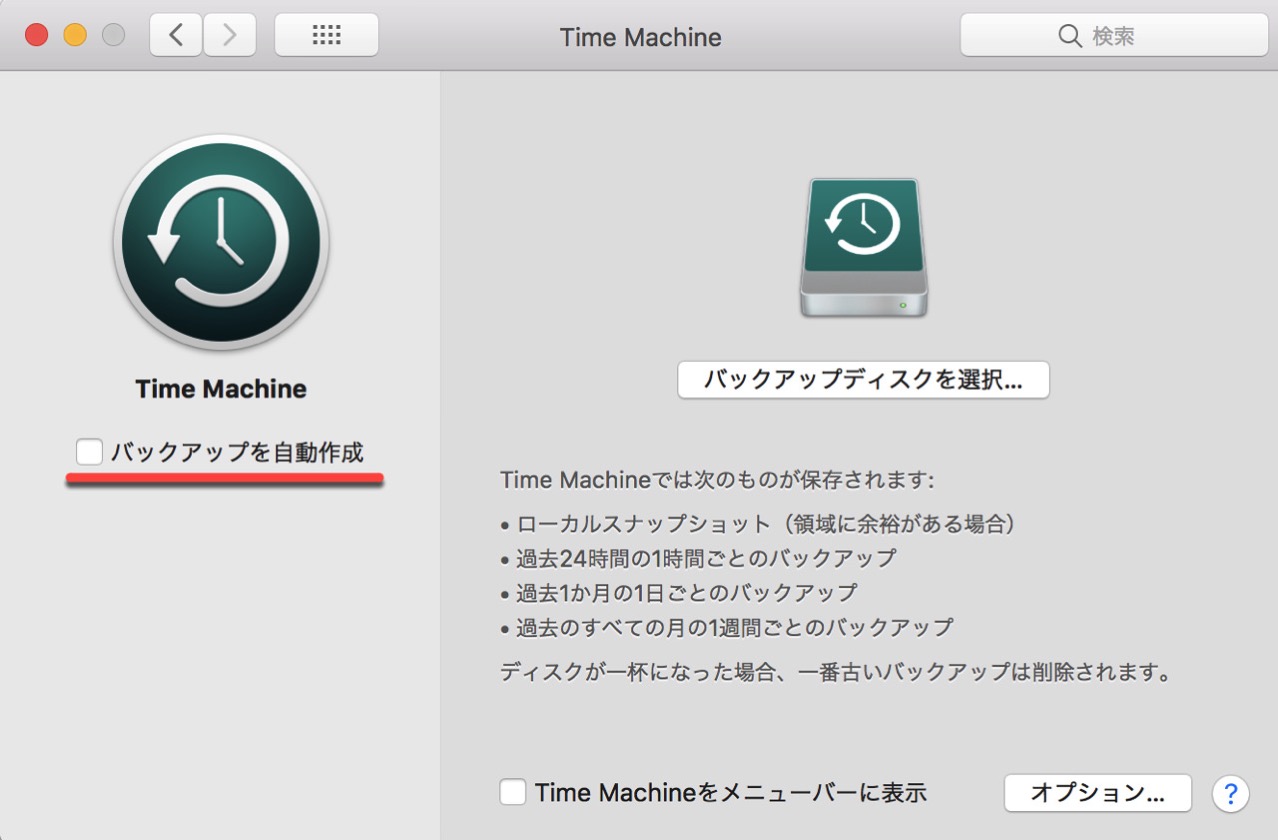
「iCloud Drive」でMacをバックアップする
Macの必要なデータやファイルだけをバックアップしておきたい場合は、「iCloud Drive」に保存することも可能です。
外付けのディスクは物理的な故障や破損などのリスクがありますが、Appleのクラウドデータサービス「iCloud Drive」を利用すれば、そのリスクを避けることができます。
5GBまでは無料で利用することができ、有料プランであれば最大2TBまでのデータを保存することが可能です。
「iCloud Drive」のストレージを購入もしくは容量を変更する場合は、「システム環境設定」の「iCloud」をクリックします。
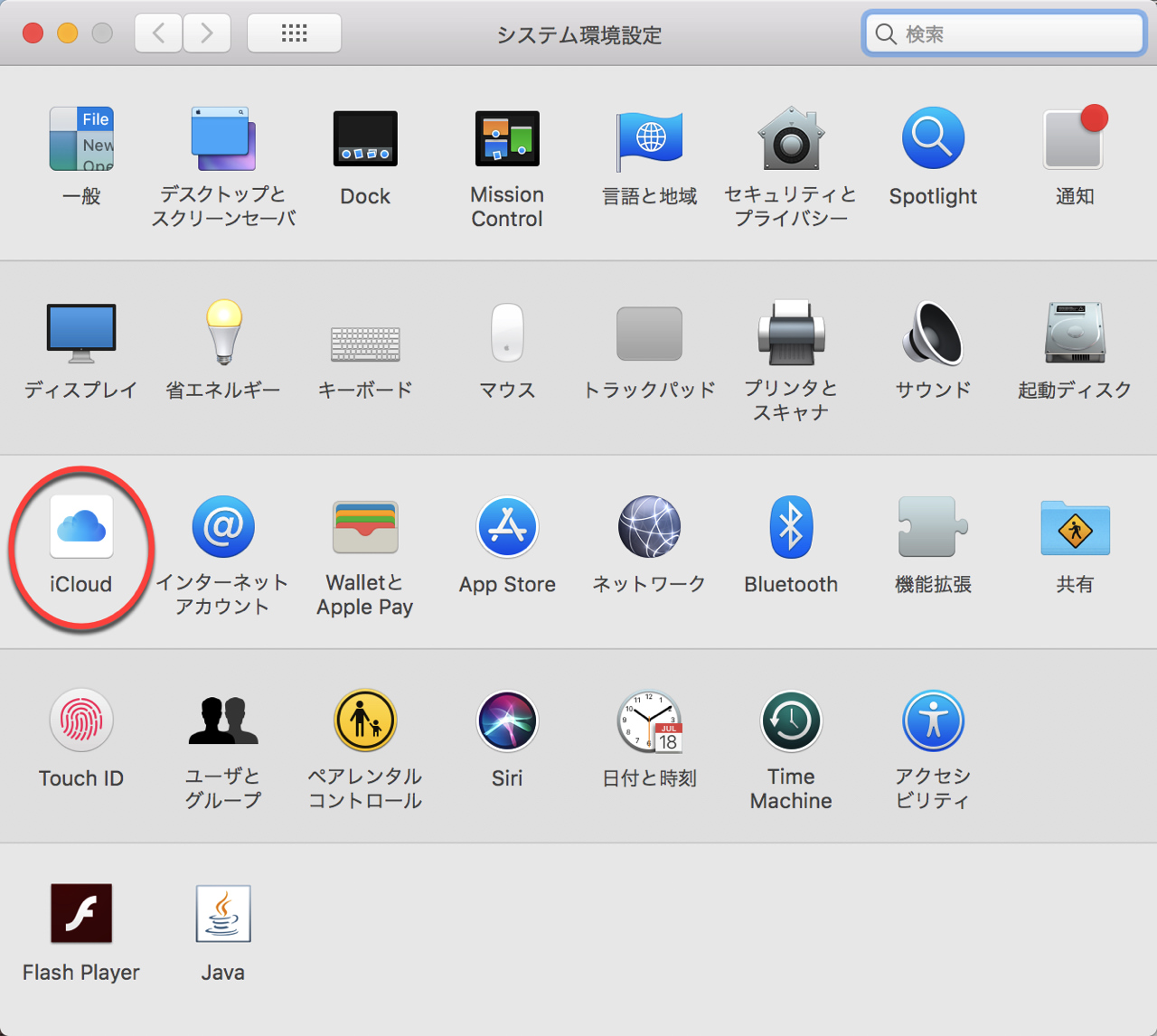
次に「iCloud」のウィンドウ右下にある「管理」ボタンをクリックします。
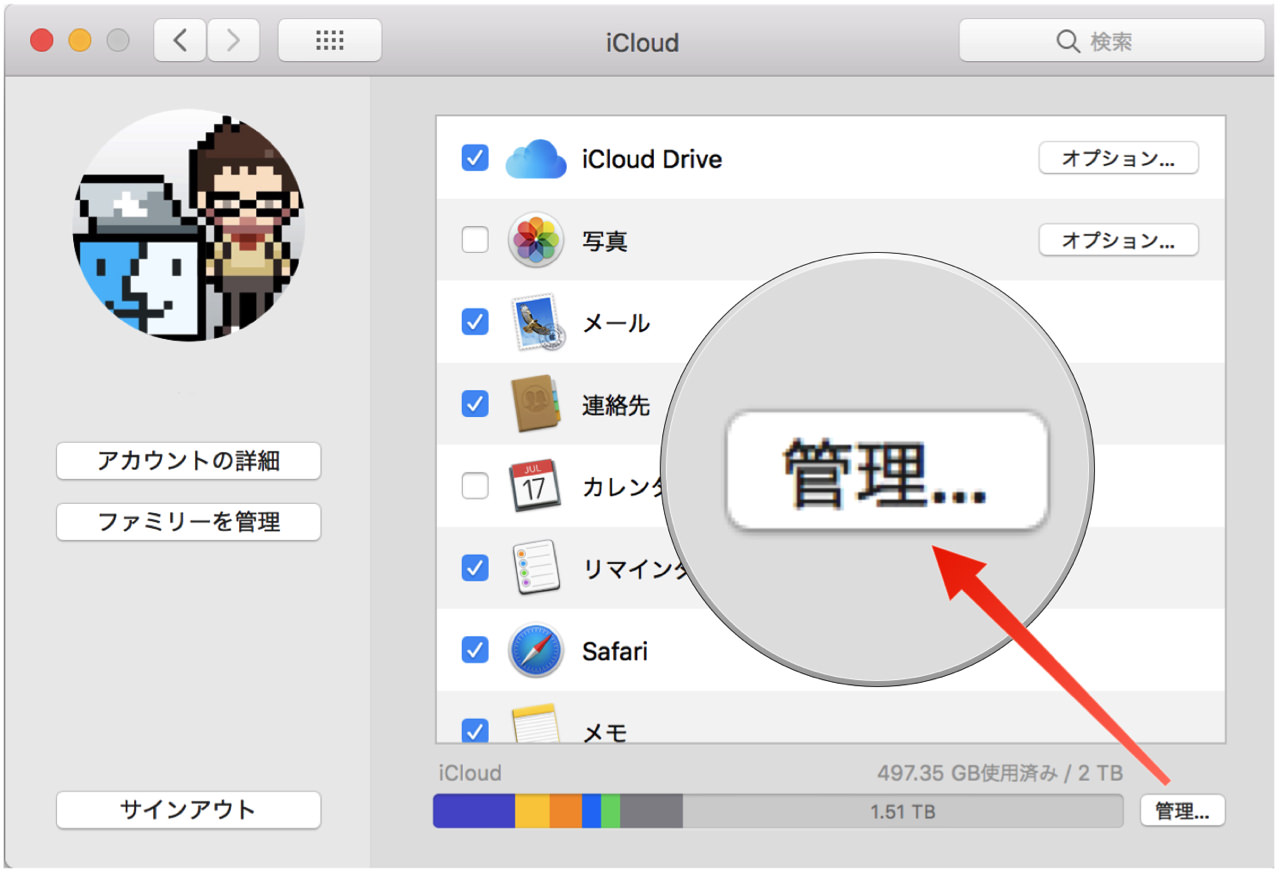
「ストレージを管理」ウィンドウの右上にある「さらにストレージを購入(ストレージプランを変更)」ボタンをクリックします。
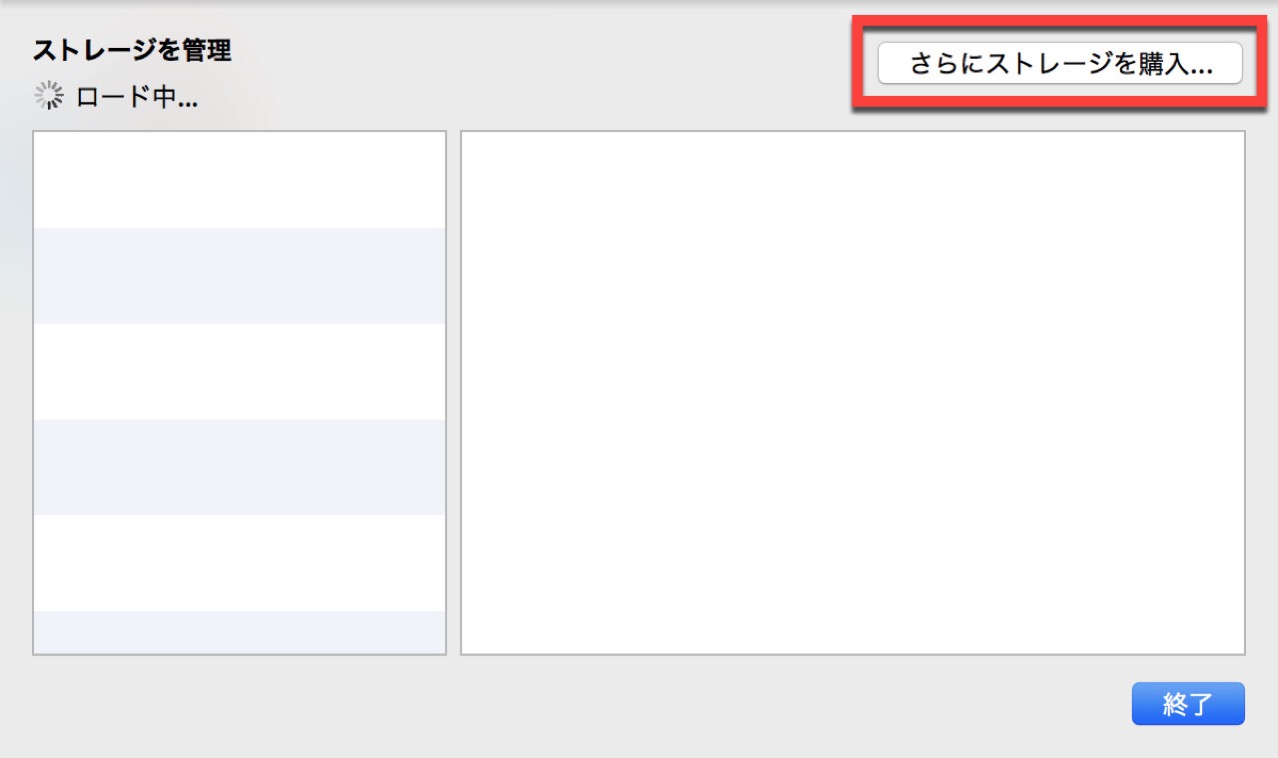
任意のストレージプランを選択します。
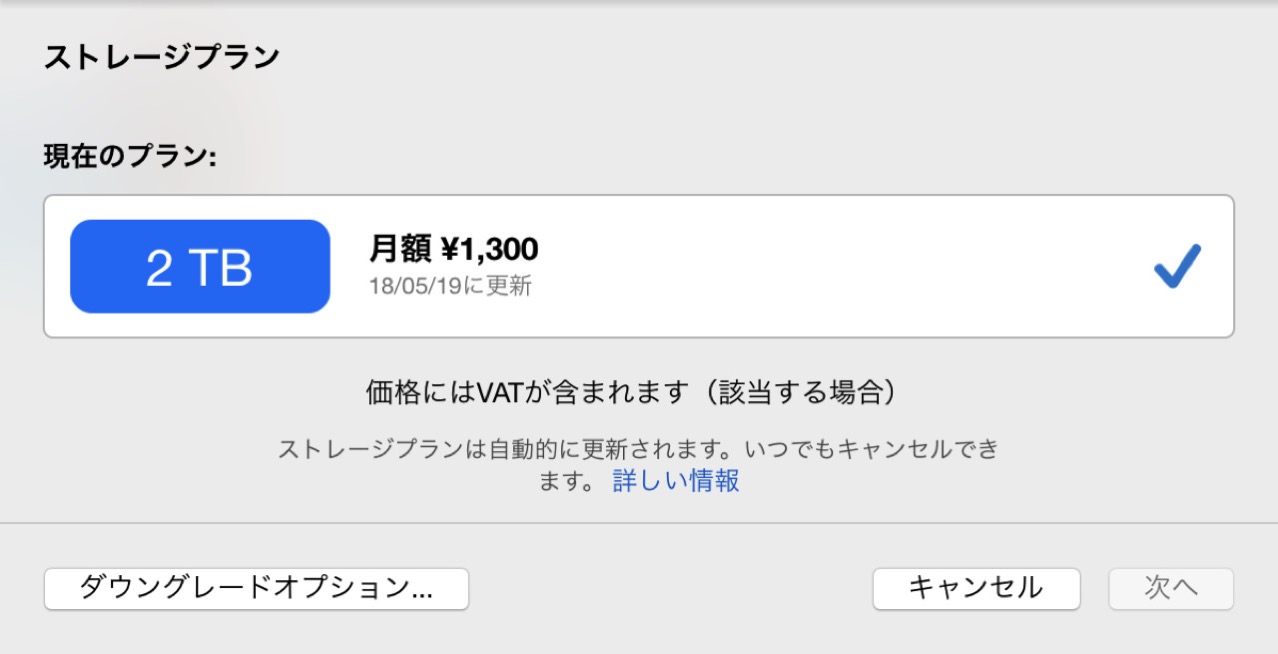
ちなみに「iCloud」のストレージプランと料金は以下の通りとなっており、200GBと2TBのプランであれば「ファミリー共有」を通じて、家族とストレージを分け合うことができます。
| 5GB | 50GB | 200GB | 2TB | |
|---|---|---|---|---|
| 料金 | 無料 | 130円/月 | 400円/月 | 1,300円/月 |
「iTunes」でコンピュータの認証を解除する
「iTunes」を起動し、「アカウント」→「認証」→「このコンピュータの認証を解除」の順にクリックし、コンピュータの認証を解除しておきます。
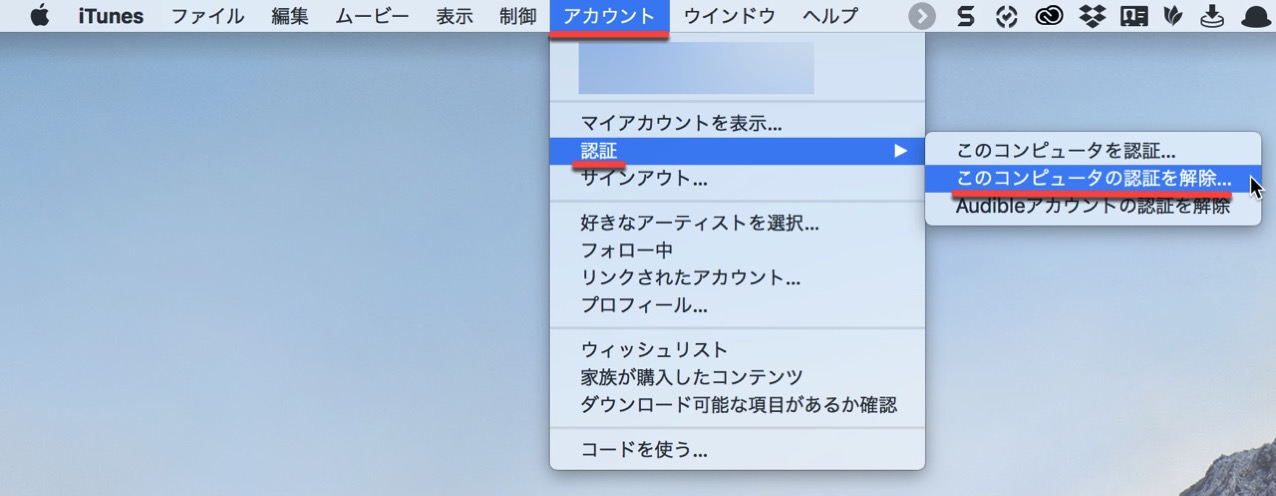
「iCloud」をサインアウトする
Macを初期化する前に「iCloud」のサインアウトも済ませておきます。「システム環境設定」→「iCloud」の順に選択します。
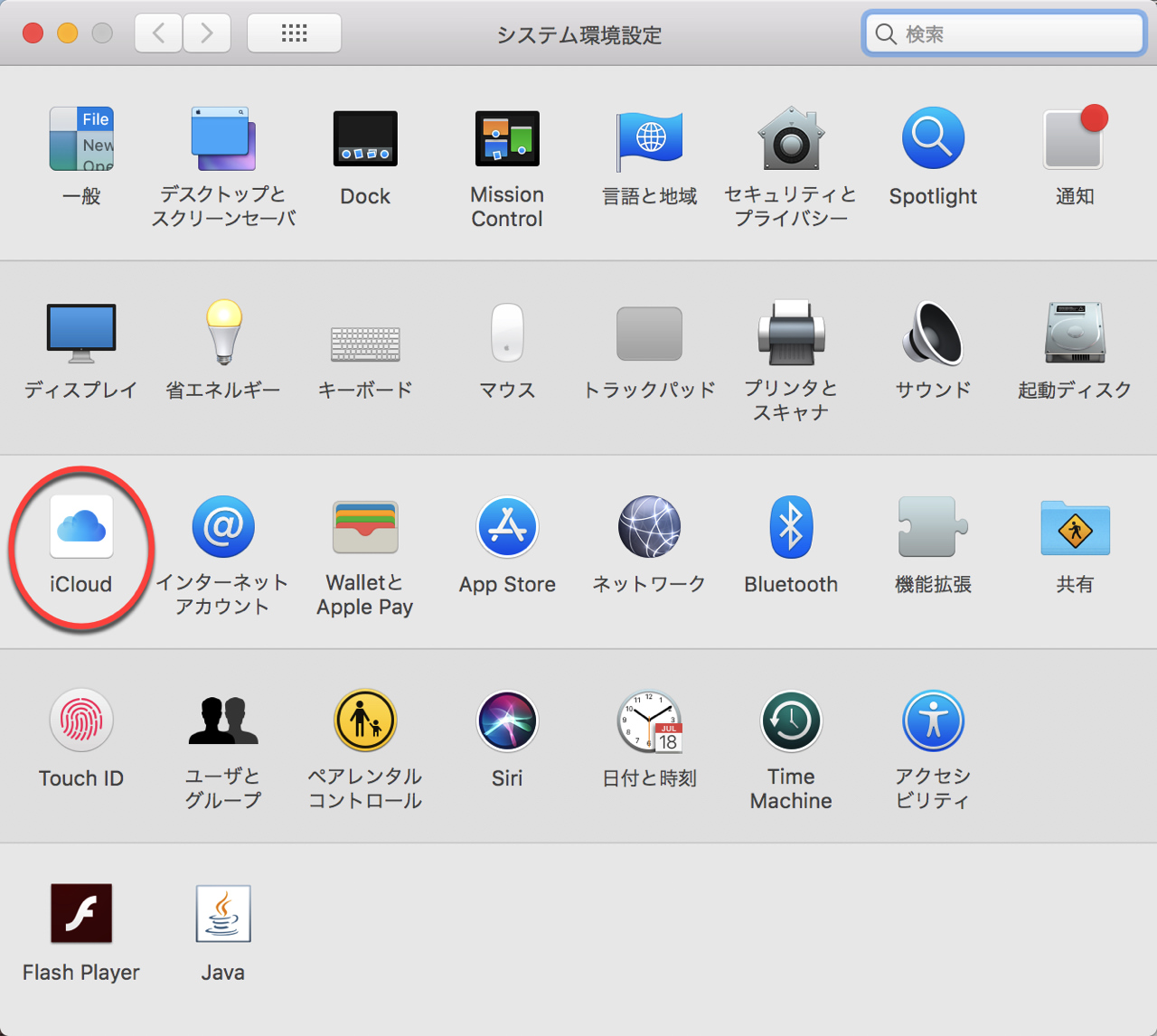
次に「Macを探す」をオフにし、「サインアウト」を実行します。
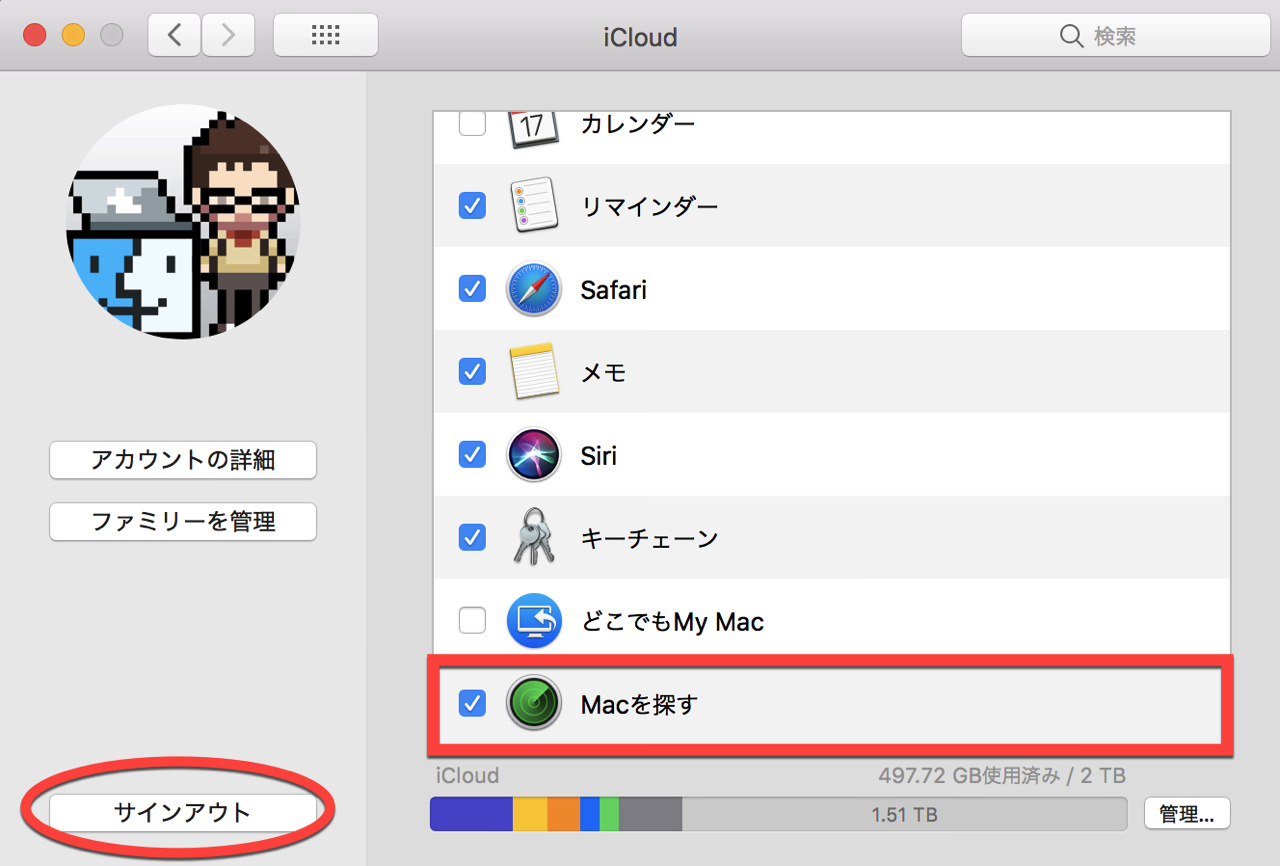
iMessage(メッセージ)からサインアウトする
「メッセージ」アプリを使用している場合、初期化前にサインアウトします。
「メッセージ」の「環境設定」をクリックします。
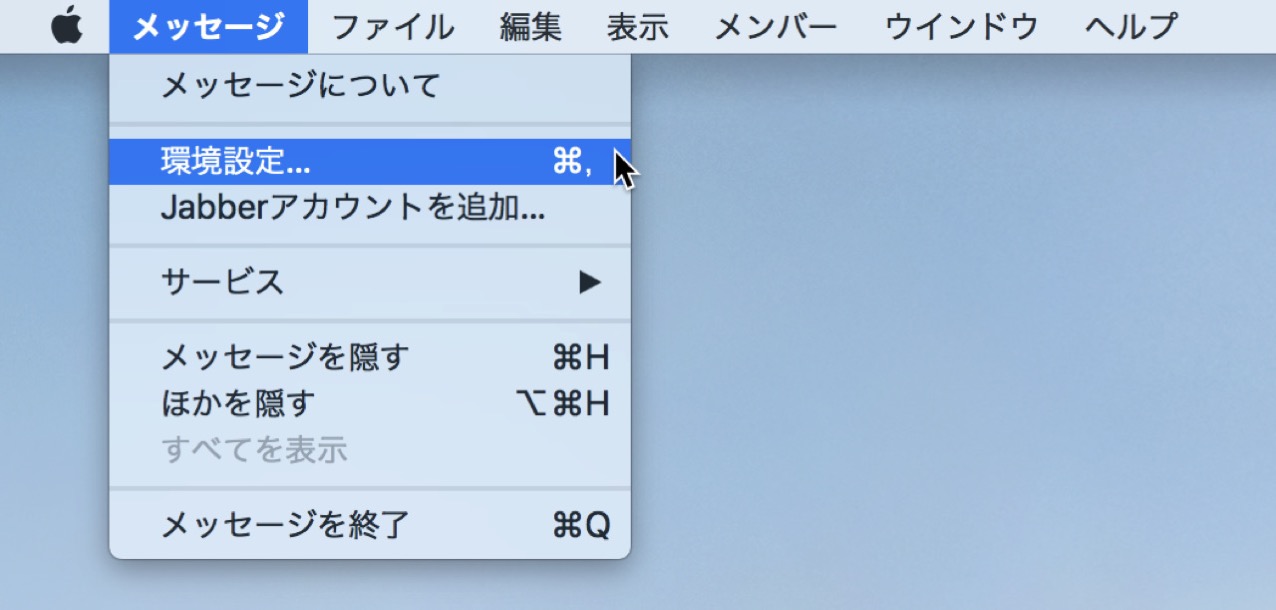
「アカウント」タブを選択し、「サインアウト」を実行します。
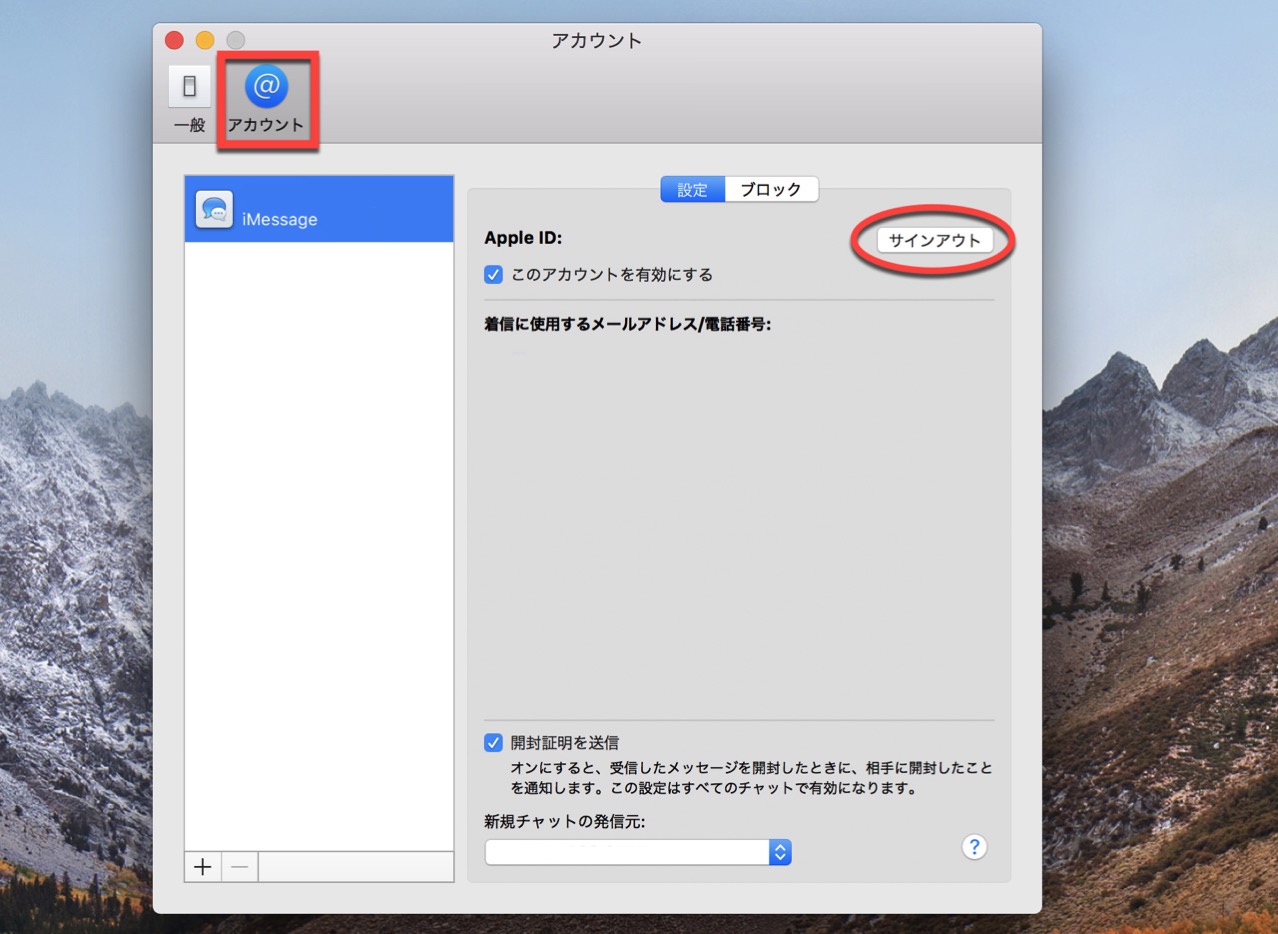
「Bluetooth」デバイスのペアリングを解除する
これは必須の作業ではありませんが、BluetoothのマウスやトラックパッドをmacOS初期化後も使用する場合、コンピュータとBluetoothのペアリングを解除しておきます。
Bluetoothのペアリング解除は、「システム環境設定」→「Bluetooth」の順にクリックします。
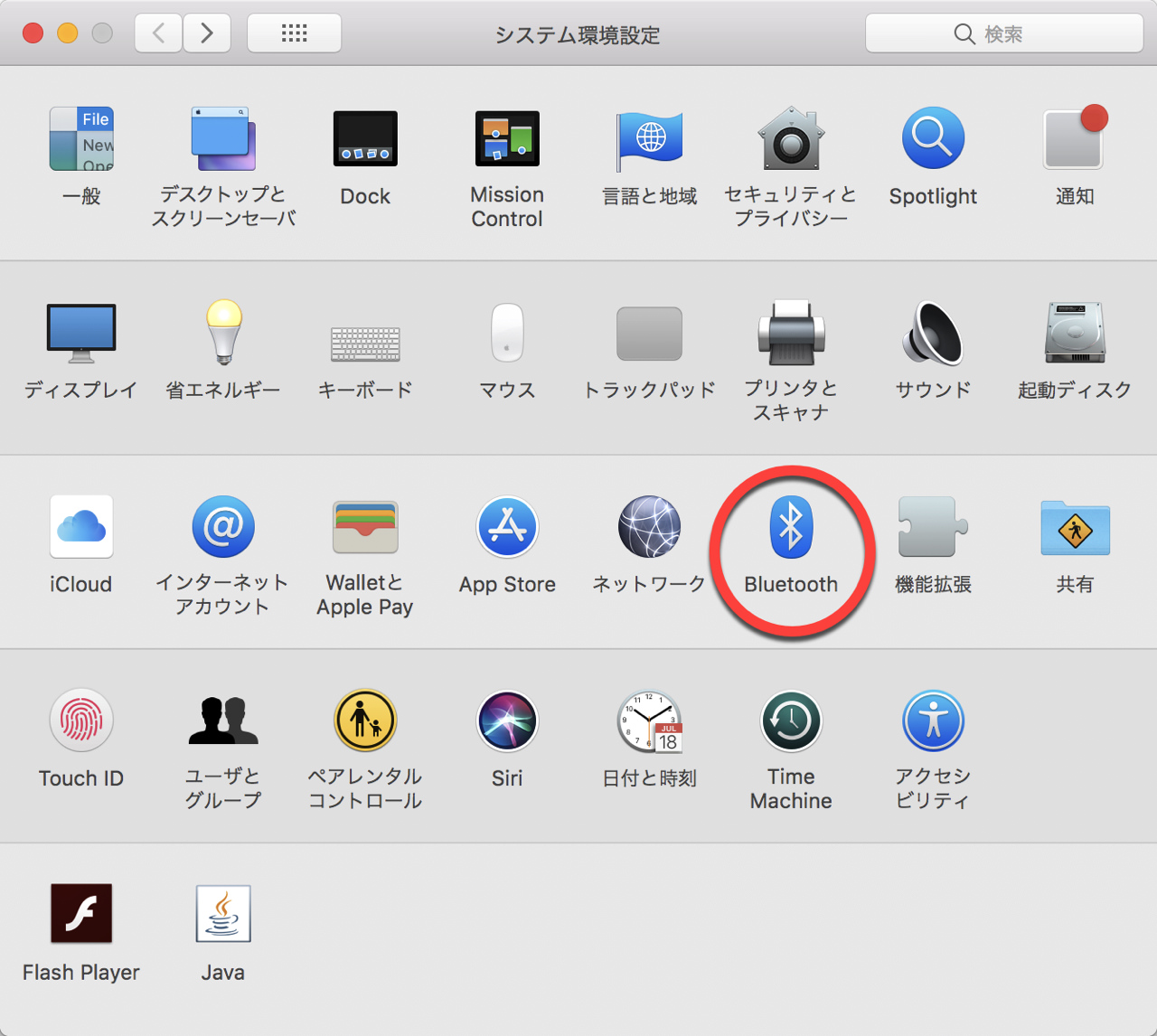
ペアリングを解除する任意のデバイスを選択し、右側に表示されるバツボタンをクリックしてペアリングを解除します。
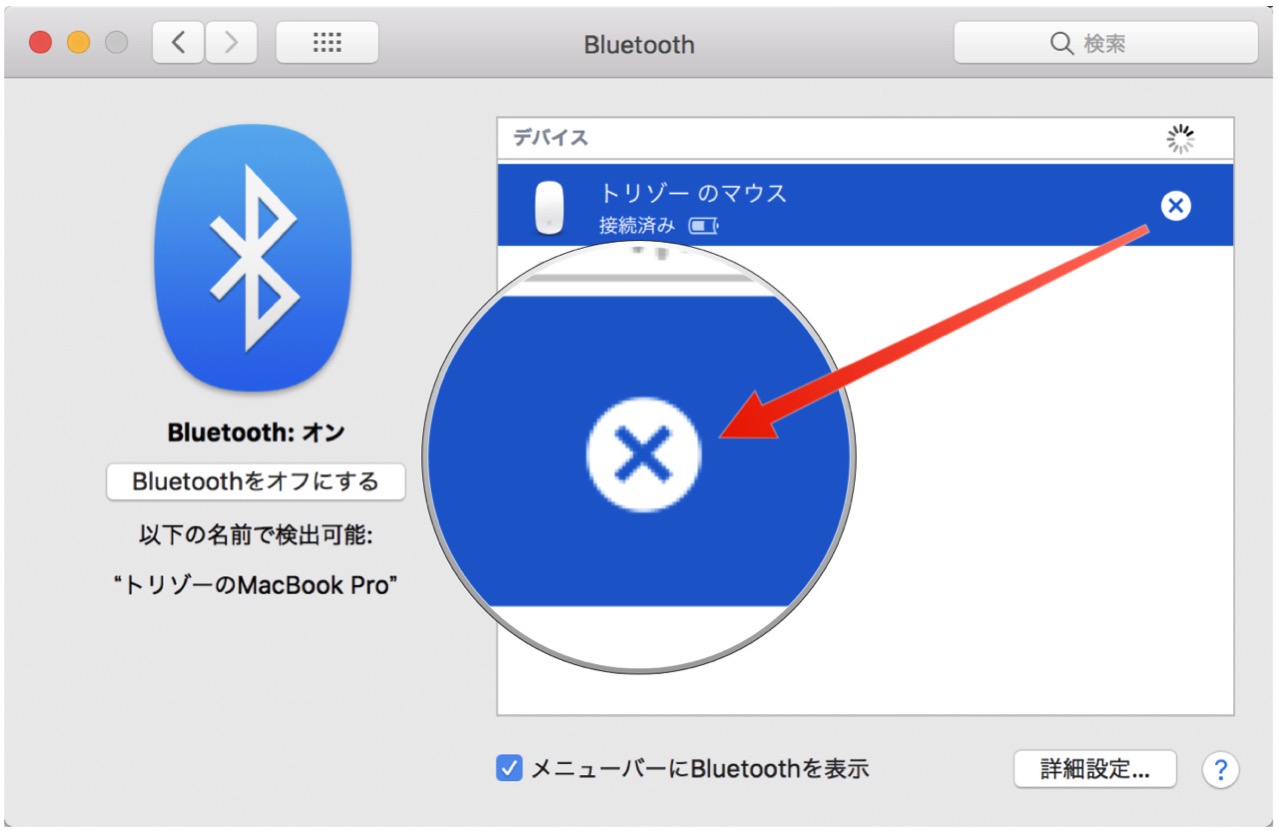
Macを初期化する方法
まず「macOS 復元」から「macOS」を再インストールするため、以下のキーを押しながらMacの電源ボタンを押します。
| command + R | 初期化前と同じバージョンのmacOSをインストール |
| option + command + R | 最新バージョンのmacOSにアップグレード |
Appleのロゴが表示されたらキーを離します。
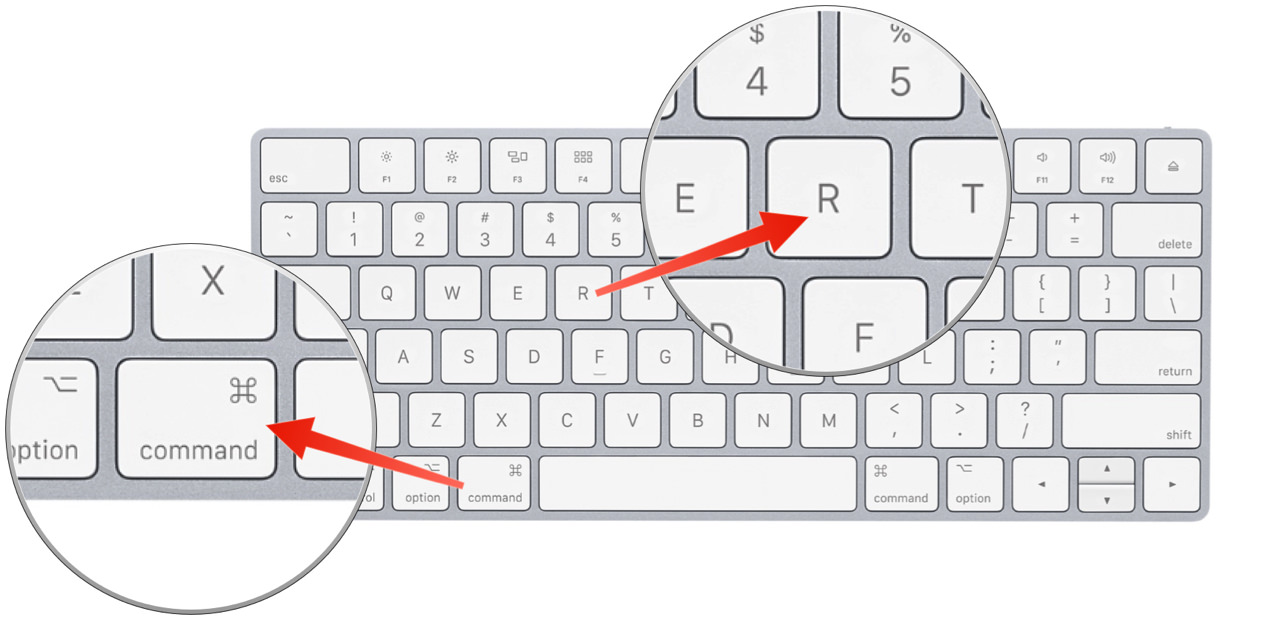
「macOS ユーティリティ」が起動します。「ディスクユーティリティ」を選択し「続ける」をクリックします。
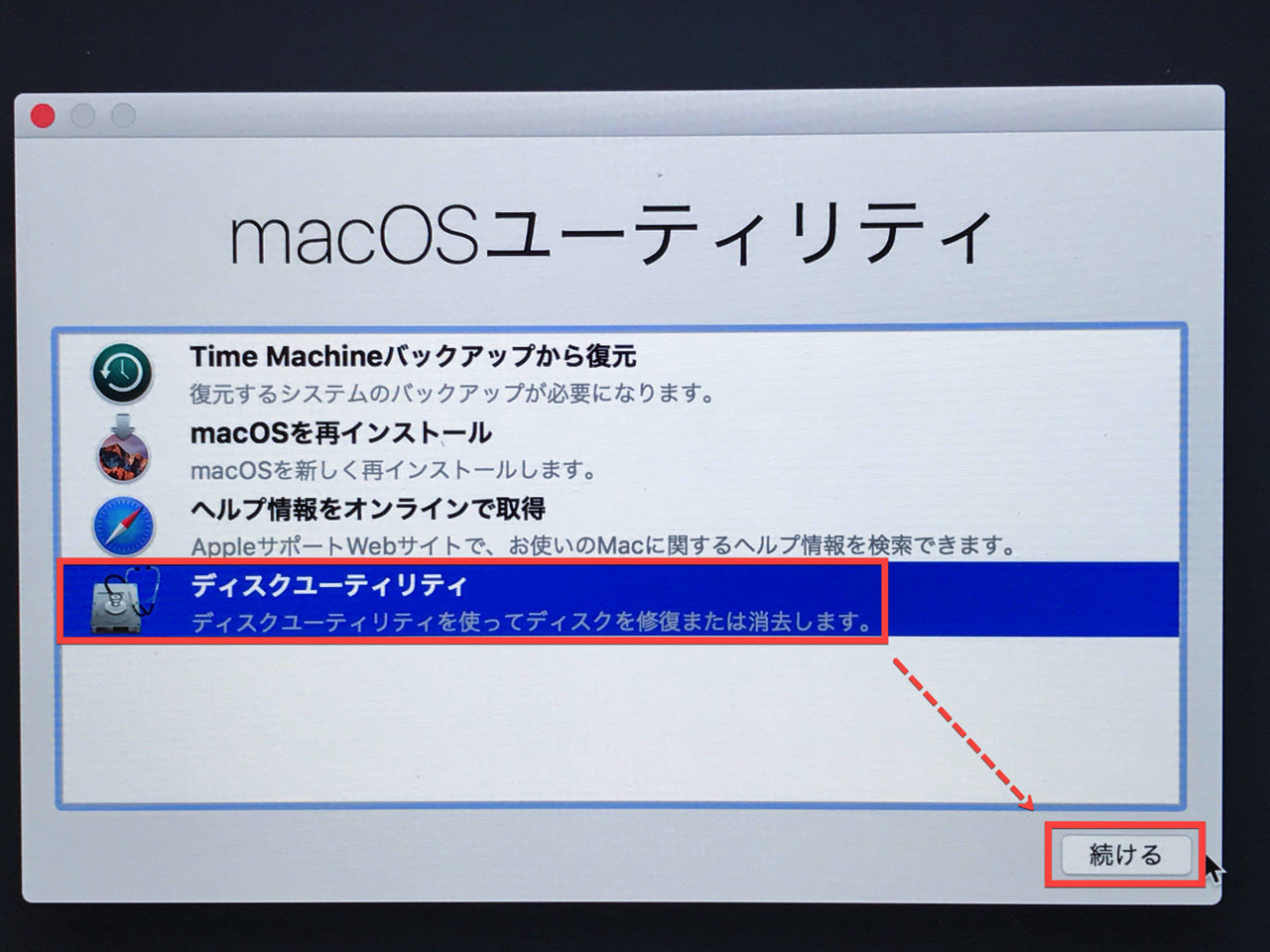
左サイドバーに表示される内蔵ディスクを選択し、「消去」ボタンをクリックします。
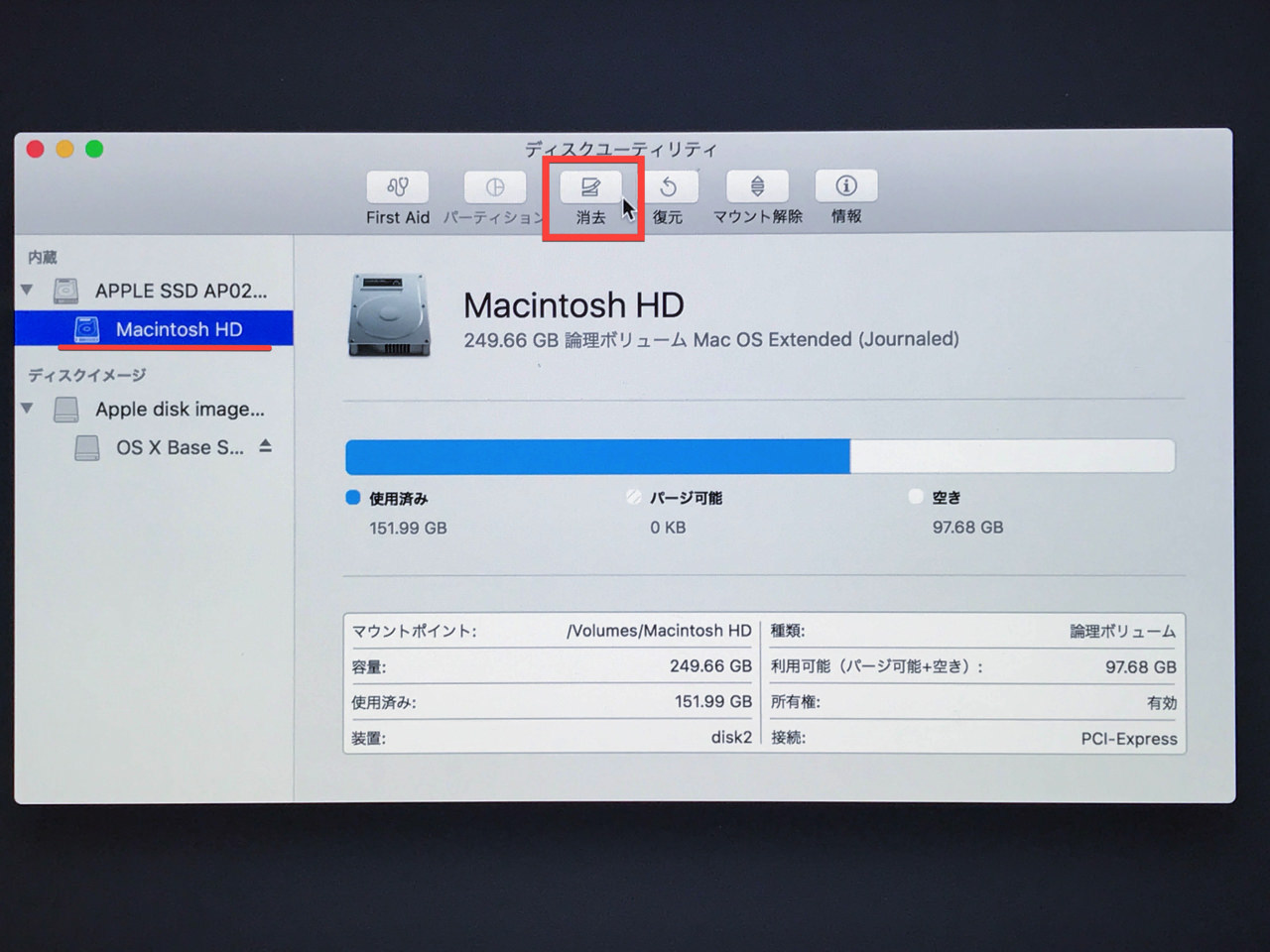
フォーマットを「Mac OS拡張(ジャーナリング)」にして「消去」をクリックします。
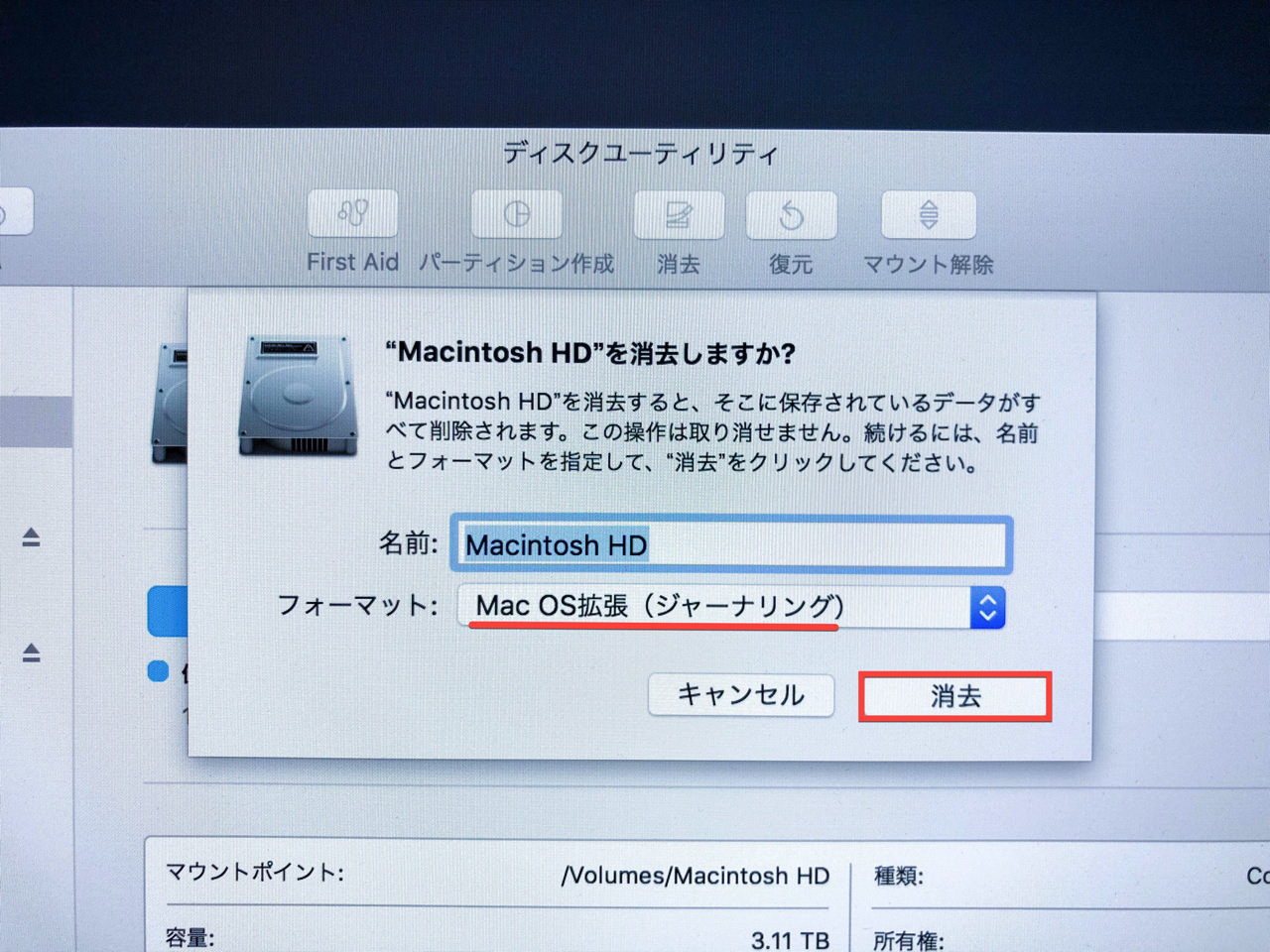
SSDドライブを搭載したMacの「ディスクユーティリティ」では「確実な消去オプション」を利用することはできません。標準的なディスクの「消去」を実行すればSSDからデータを復元することは困難になるためです。
内蔵ディスクの「消去」が終了したら「完了」ボタンをクリックします。
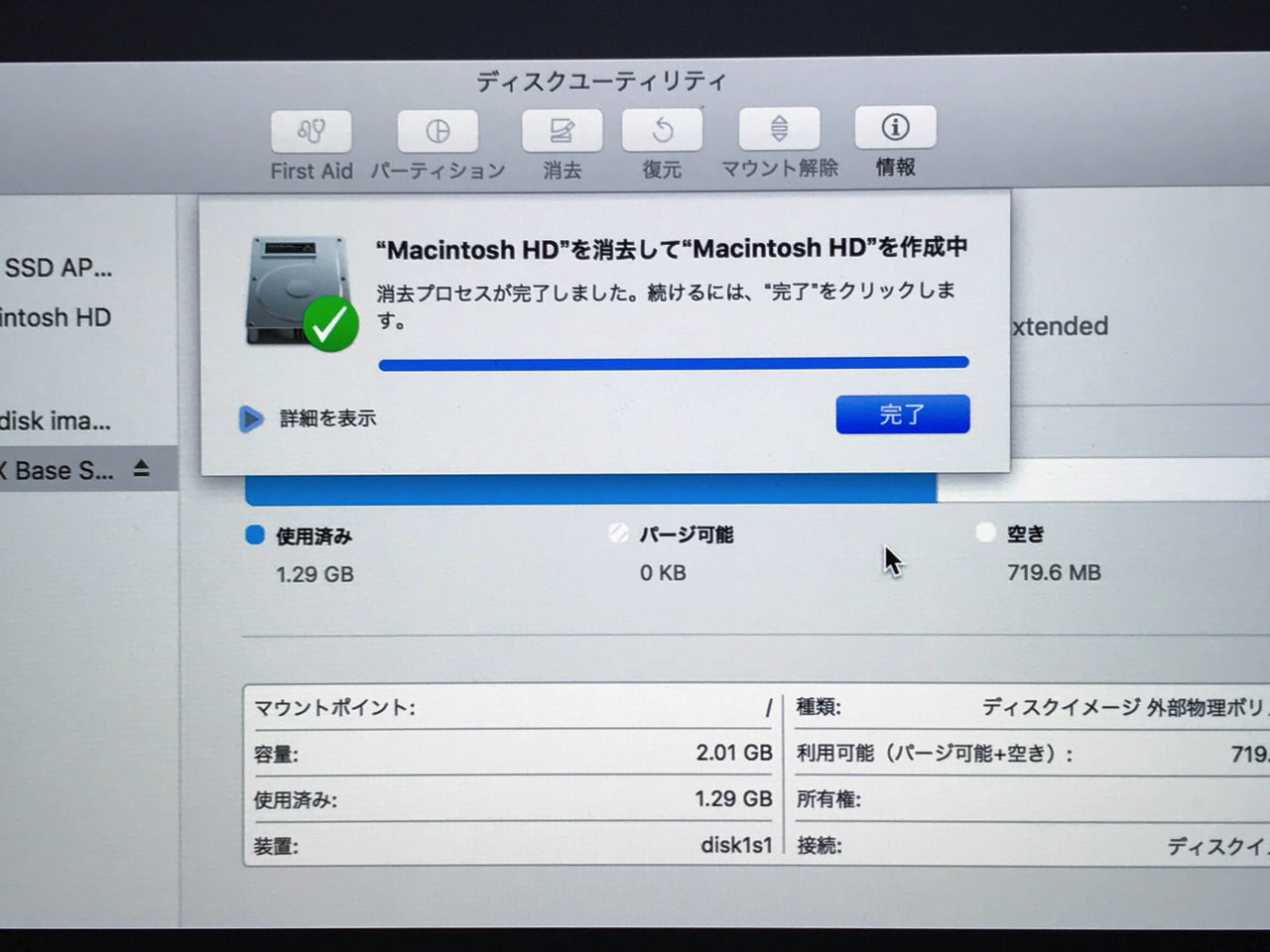
ウィンドウ左上にある赤いボタンをクリックし、「ディスクユーティリティ」を閉じます。
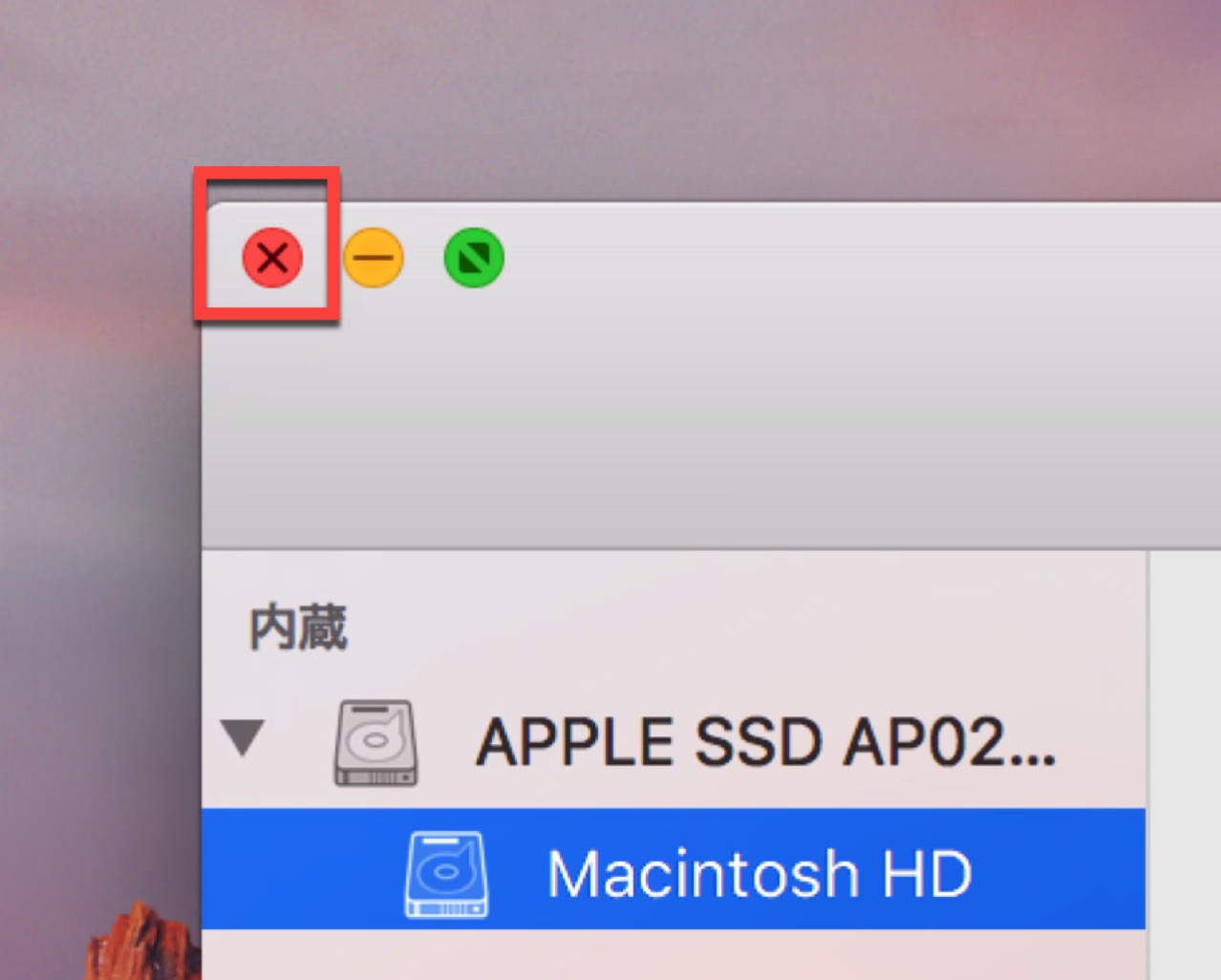
macOS High Sierra を再インストールする方法
先ほど消去したディスクに「macOS High Sierra」を再インストールします。「macOSを再インストール」を選んで「続ける」をクリックします。
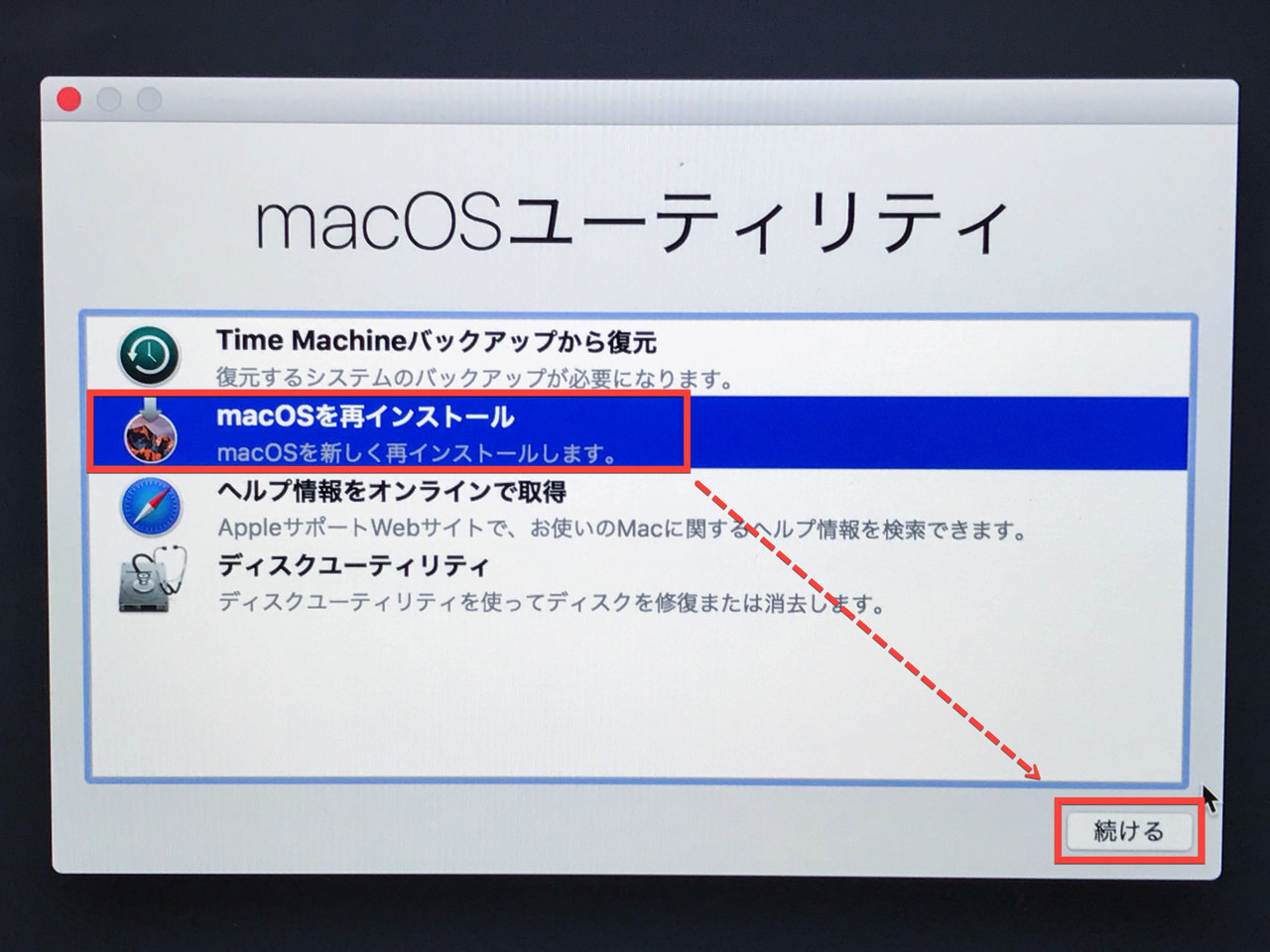
「macOS High Sierra」のインストール設定を進めるため「続ける」ボタンをクリックします。
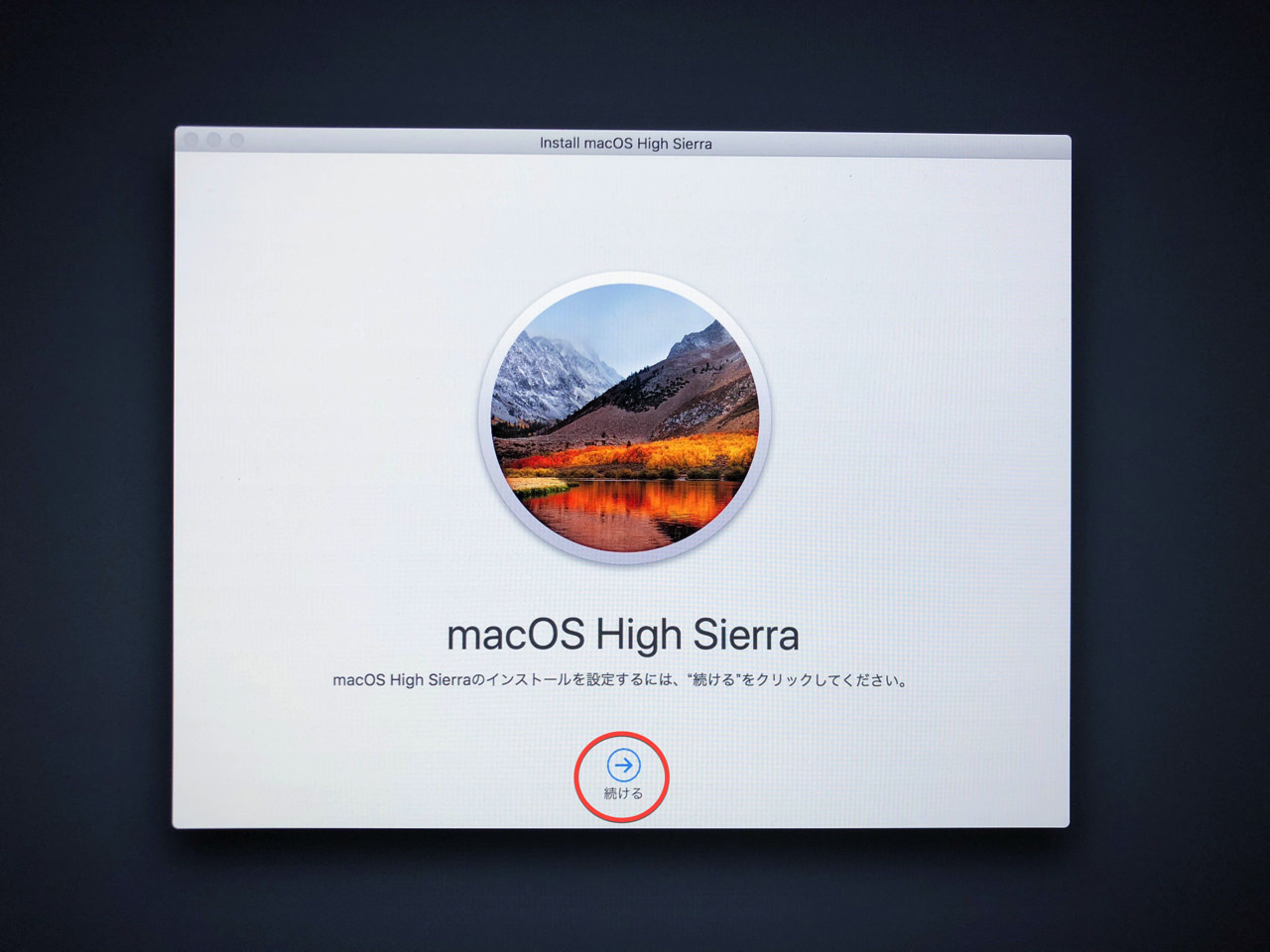
画面上部のメニューバー右隅にあるWi-Fiのアイコンをクリックし、ネットワークに接続します。
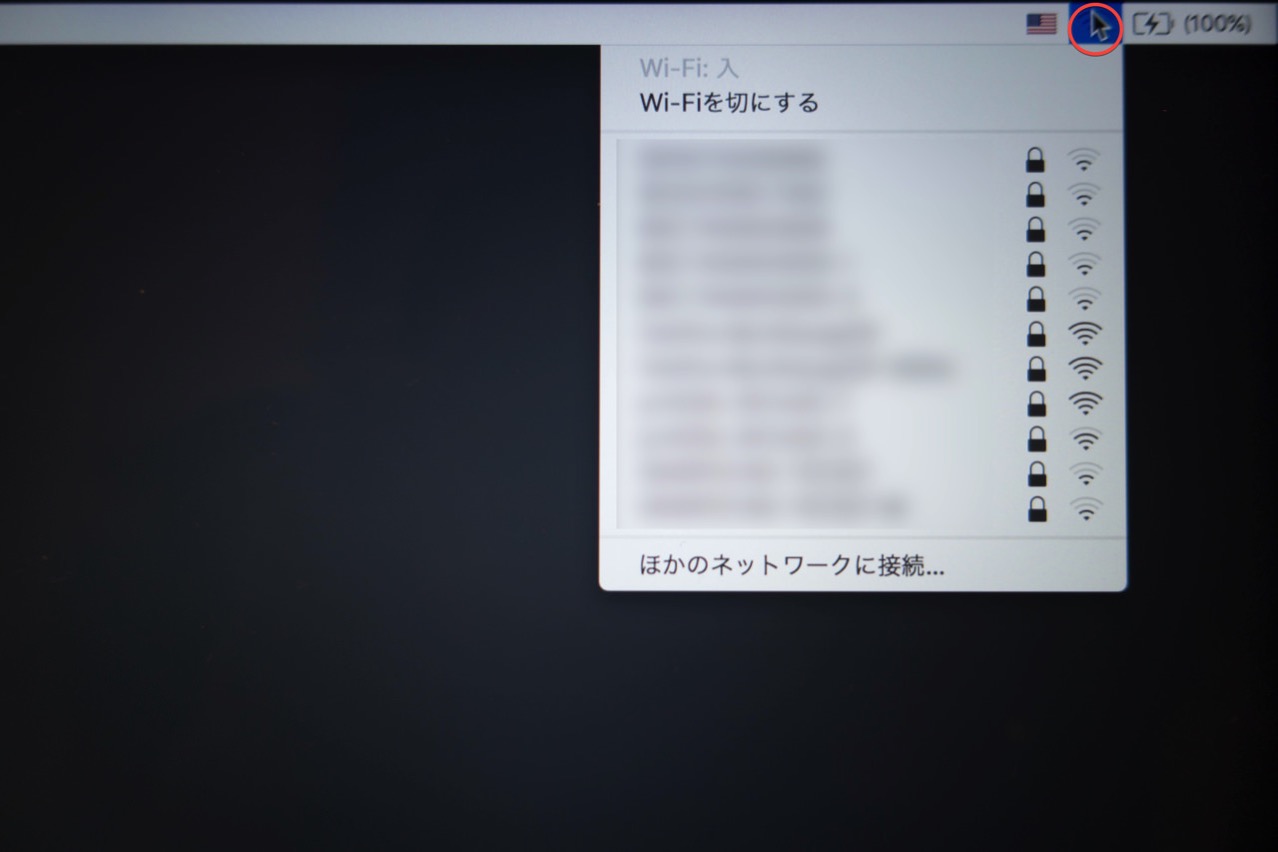
ここでMacをWi-Fiに接続しないと「復旧サーバに接続できませんでした」というエラーメッセージが表示されるので、必ずWi-Fiを有効にしておきましょう。
「macOS High Sierra」のソフトウェア使用許諾契約を読み、「同意する」をクリックします。
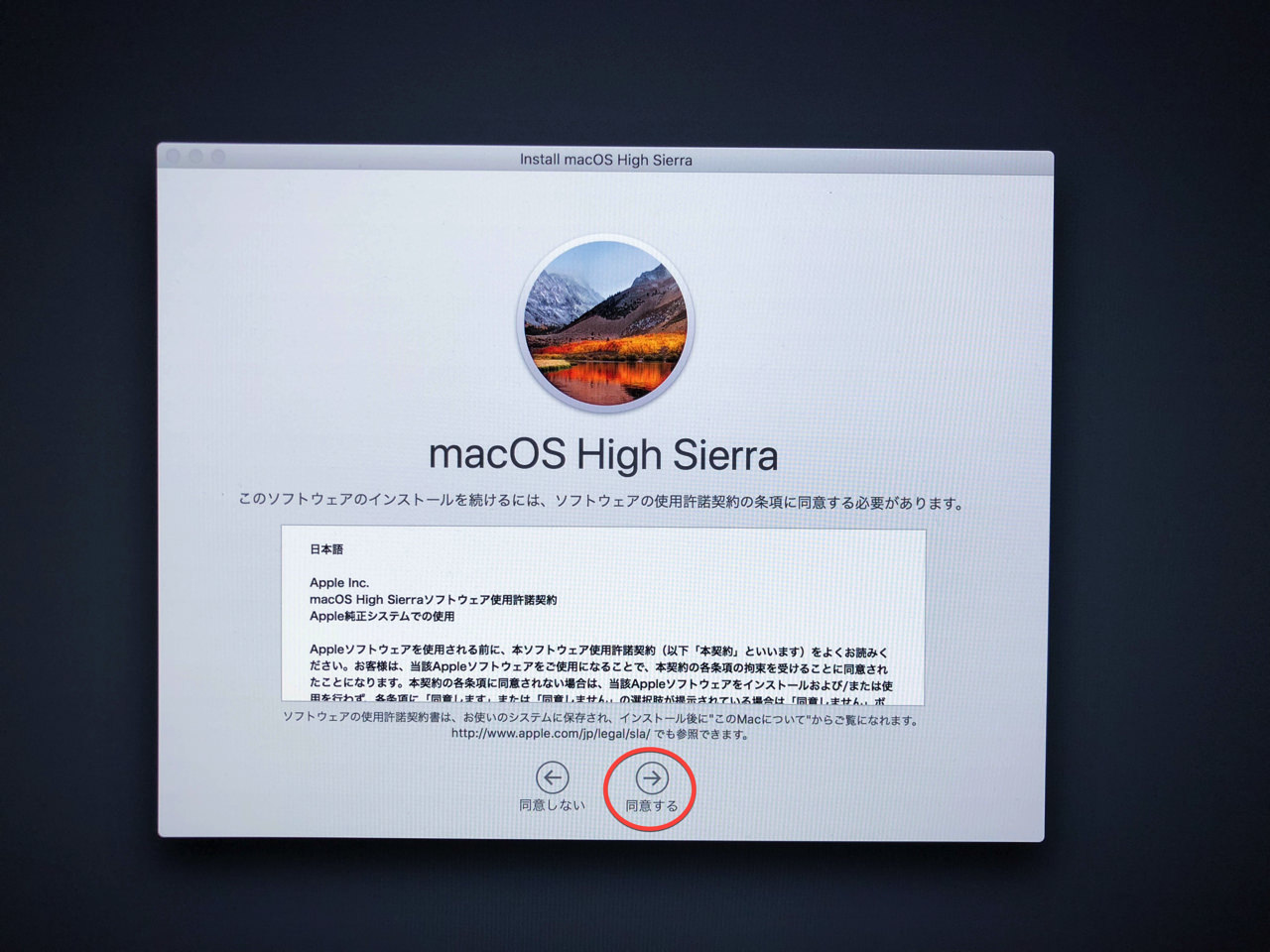
「同意する」ボタンをクリックします。
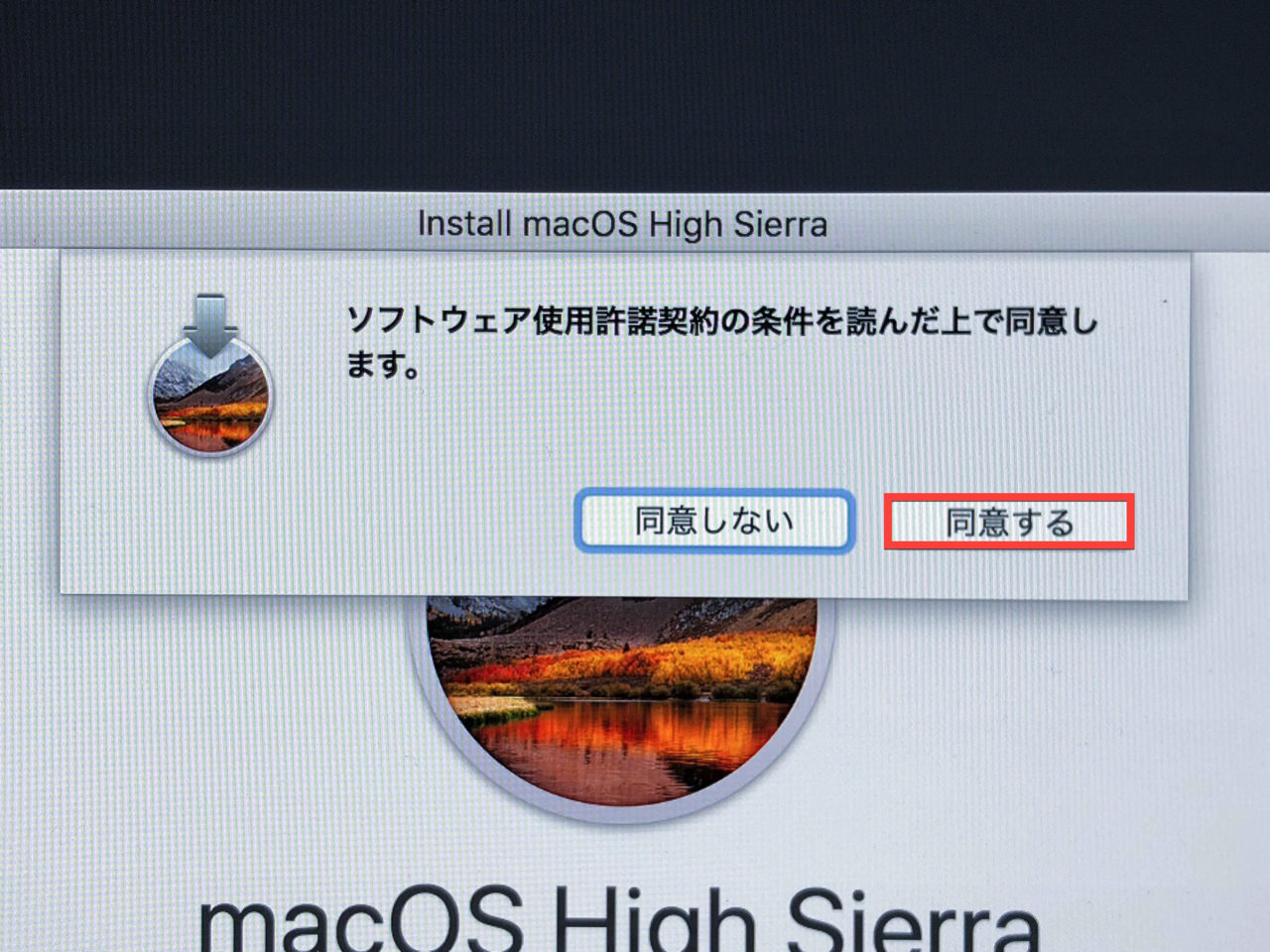
「macOS High Sierra」をインストールする内蔵ディスクを選択し「インストール」ボタンをクリックします。
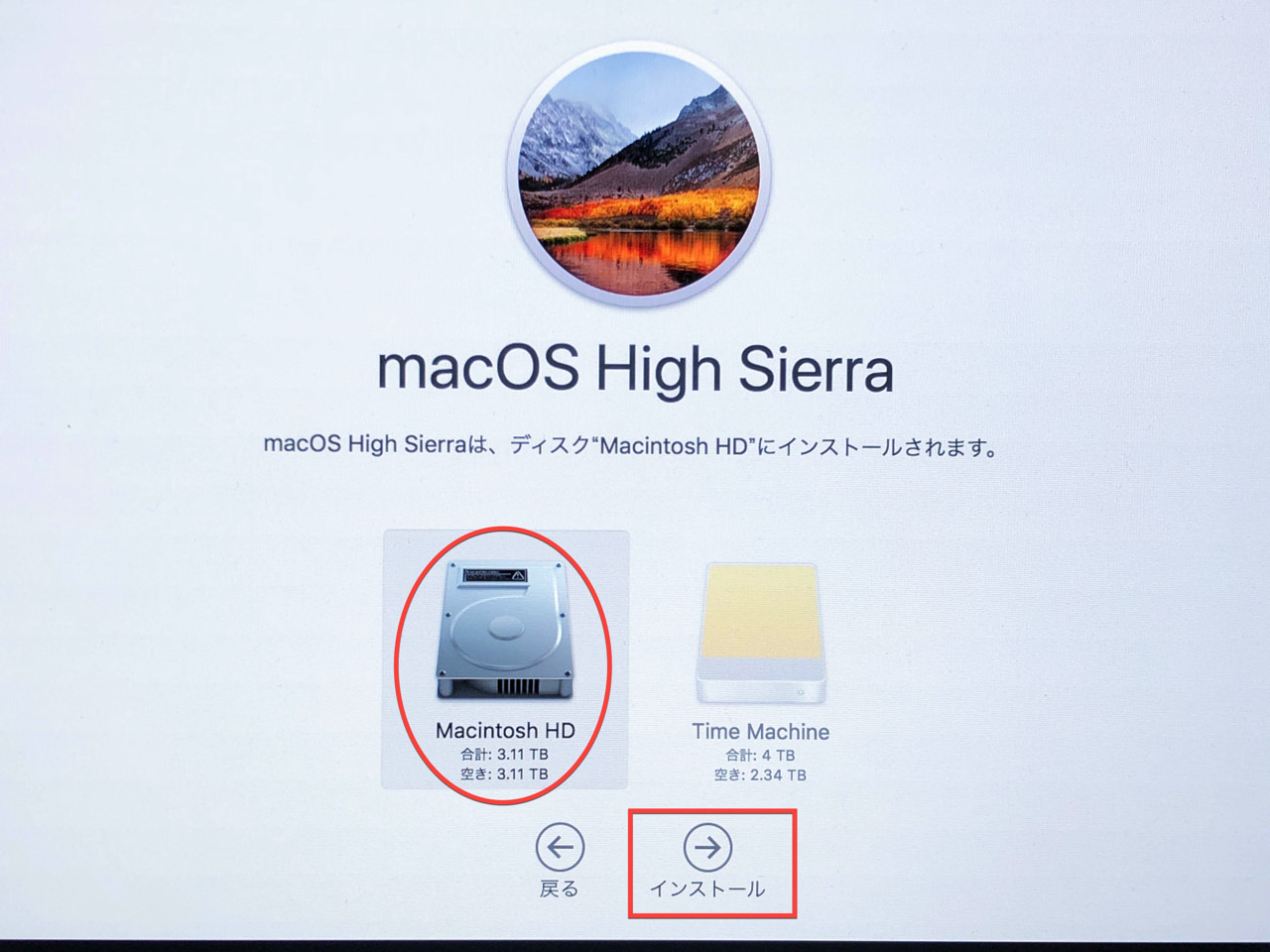
「macOS High Sierra」のインストールが開始されます。インストールが終了するまで待ちます。
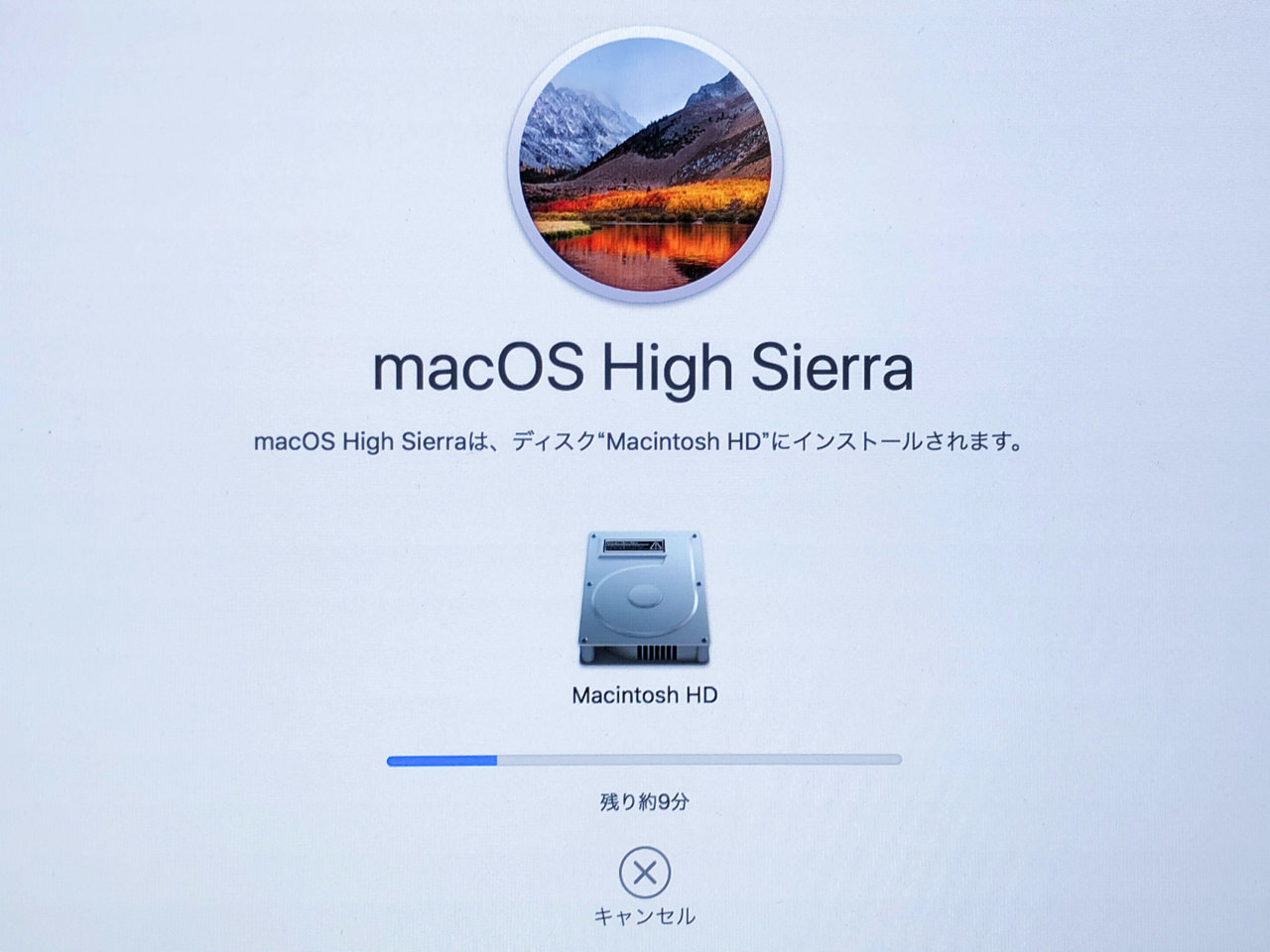
「macOS High Sierra」の初期設定
「macOS High Sierra」の初期化(クリーンインストール)後の初期設定をします。
まず「macOS High Sierra」の使用言語を選択し「続ける」ボタンをクリックします。
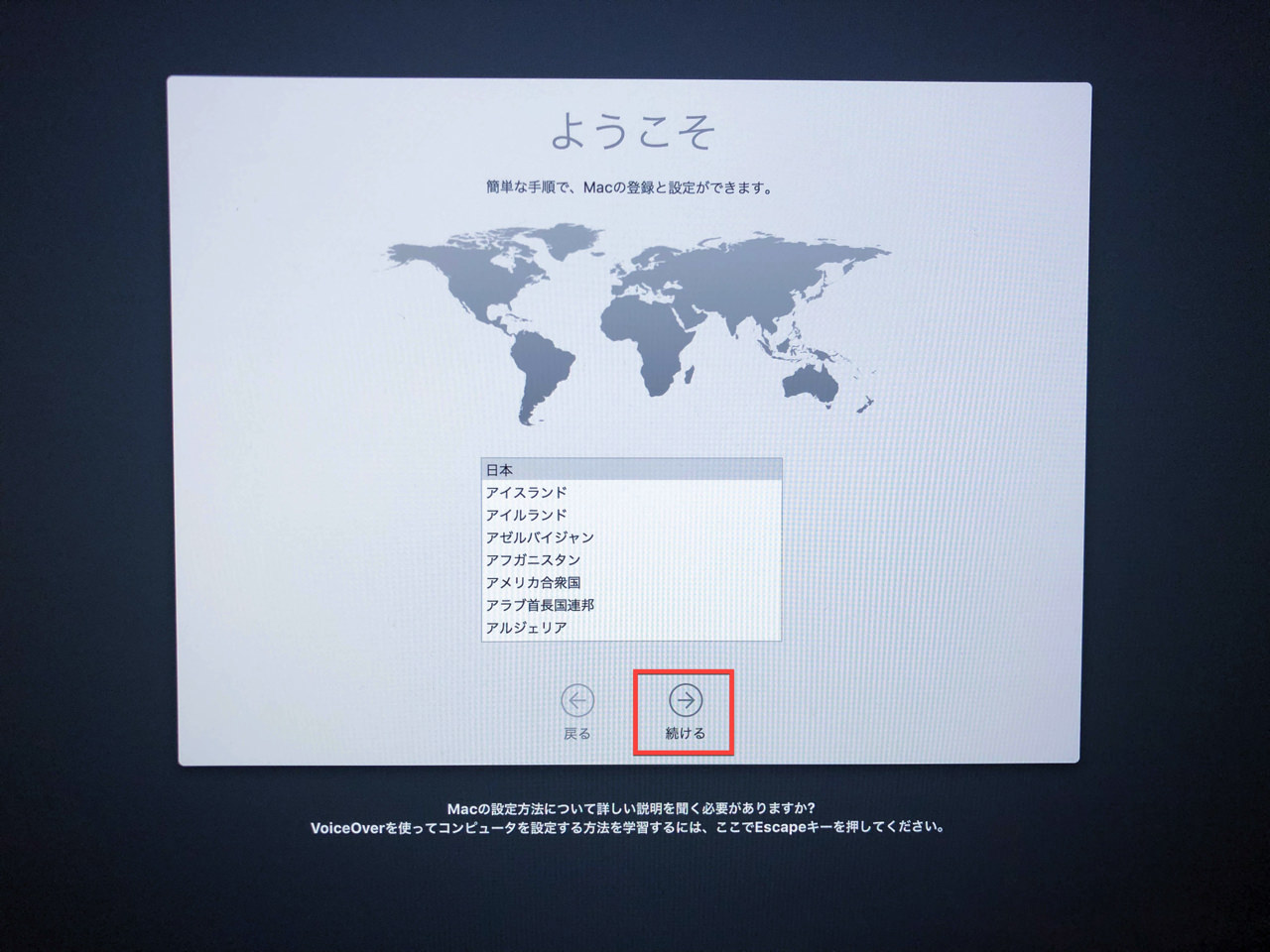
「キーボード入力環境」を「U.S」もしくは「日本語」の中から選択し、「続ける」ボタンをクリックします。
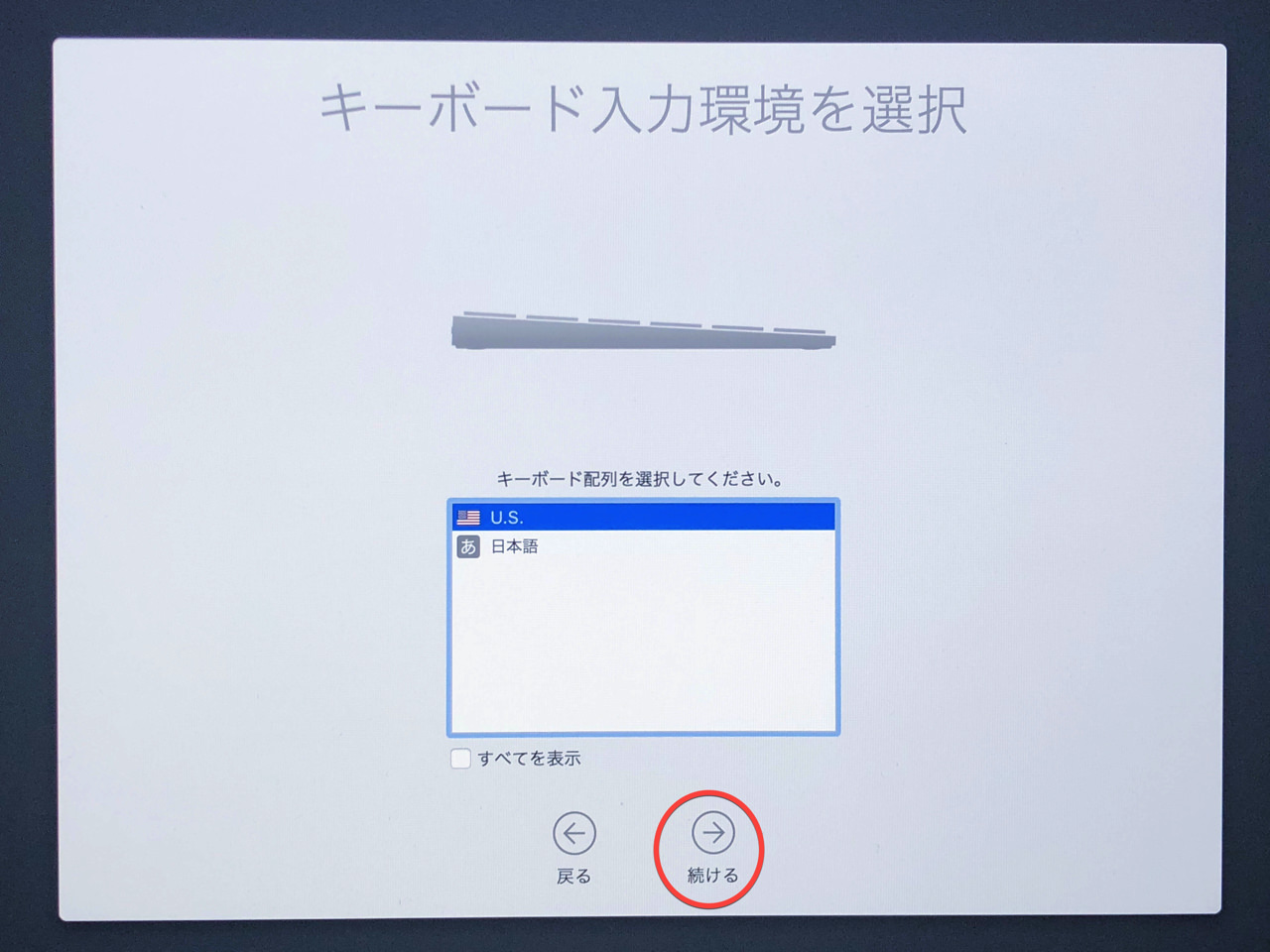
一覧に表示された「Wi-Fiネットワーク」から任意のネットワークを選択し、Wi-Fiのパスワードを入力して「続ける」ボタンをクリックします。
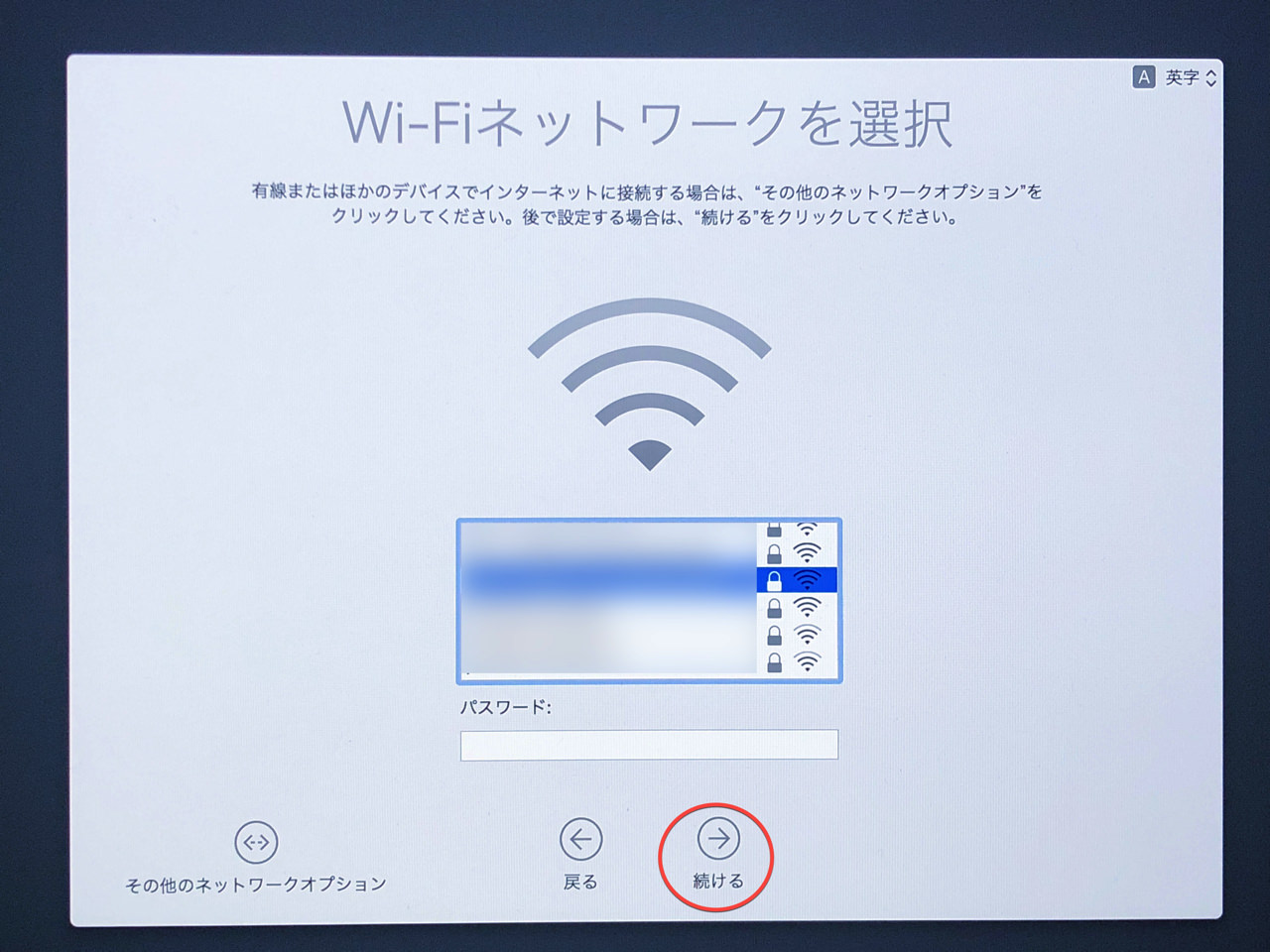
「データとプライバシー」について読み「続ける」ボタンをクリックします。
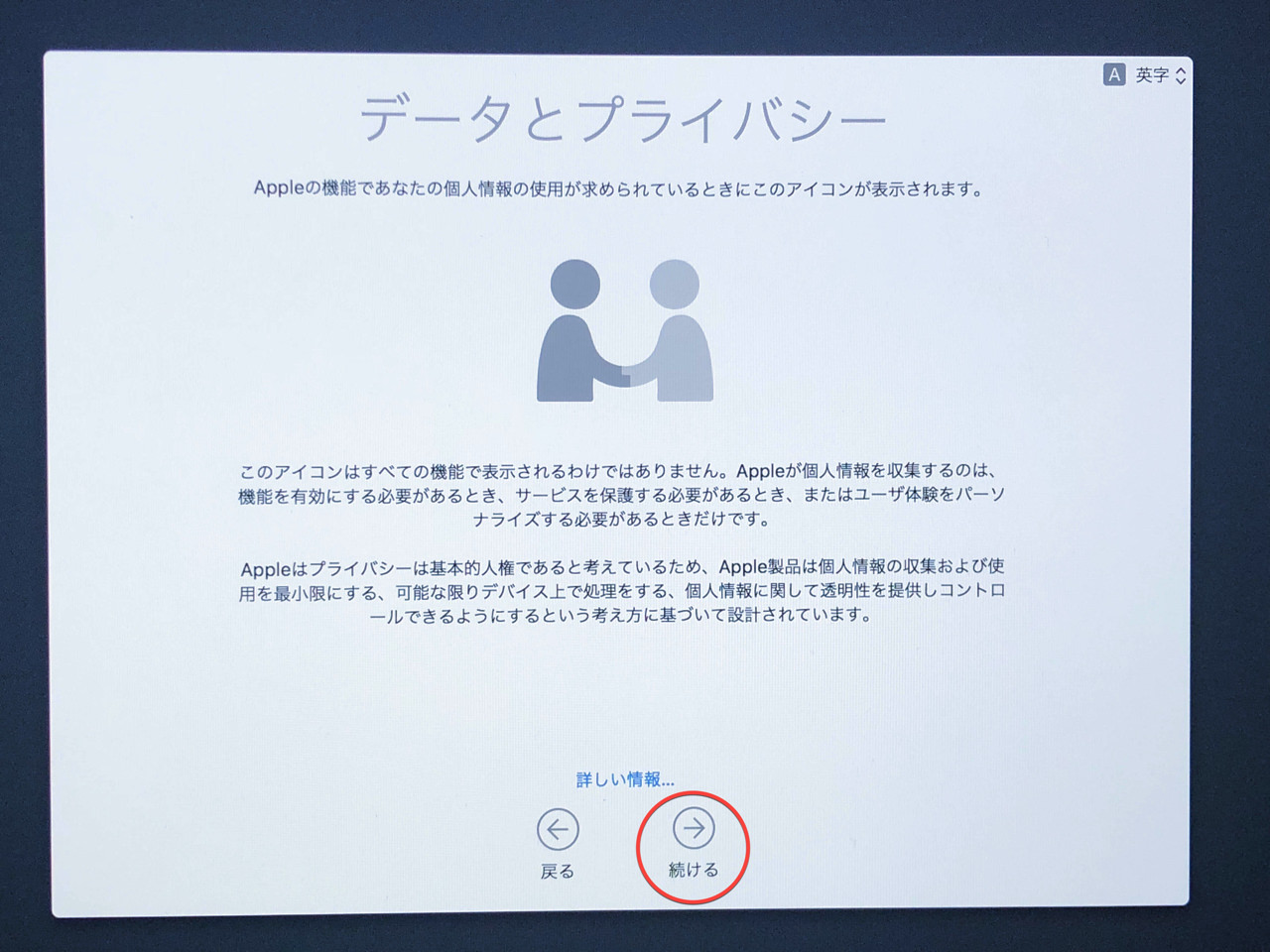
「情報の転送方法」を選択します。「Time Machine」のバックアップから復元することもできますし、新しいMacとしてゼロから環境を構築することも可能です。
新しくゼロから設定を構築していく場合は「今は情報を転送しない」を選んで「続ける」ボタンをクリックします。
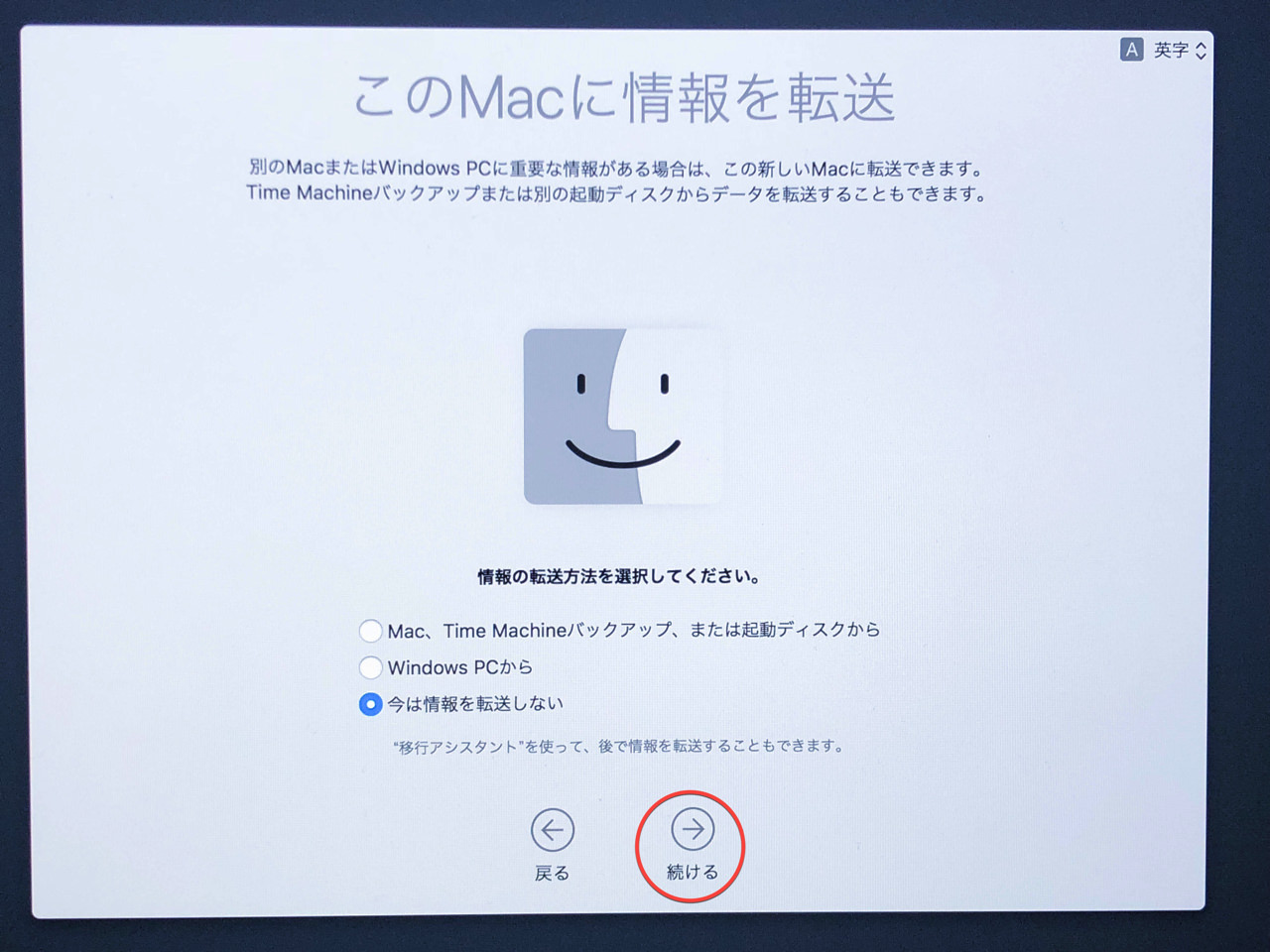
「Apple ID」でサインインします。
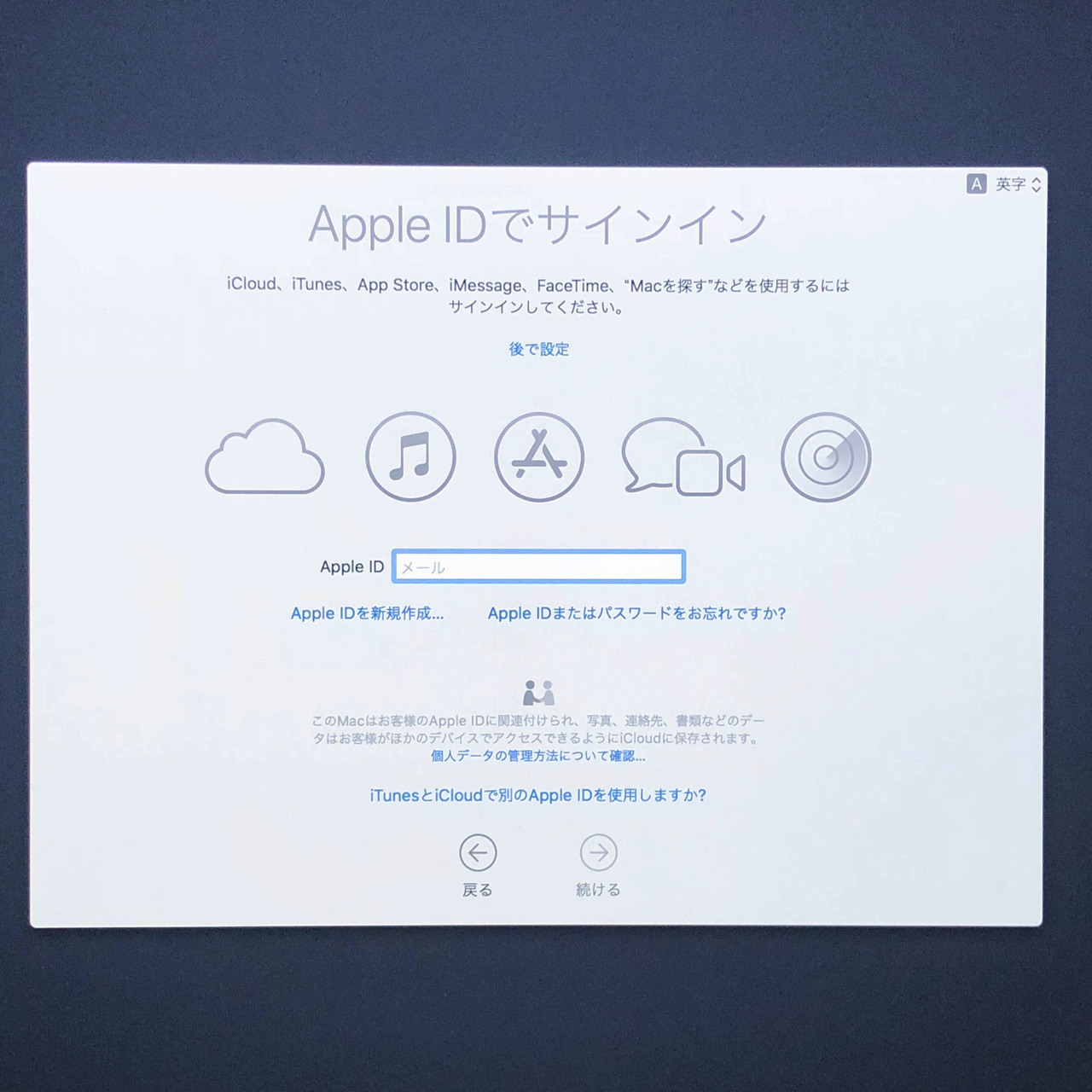
「macOSソフトウェア使用許諾契約」、「プライバシーポリシー」、「Game Centerの利用規約」を読み、「同意する」をクリックします。
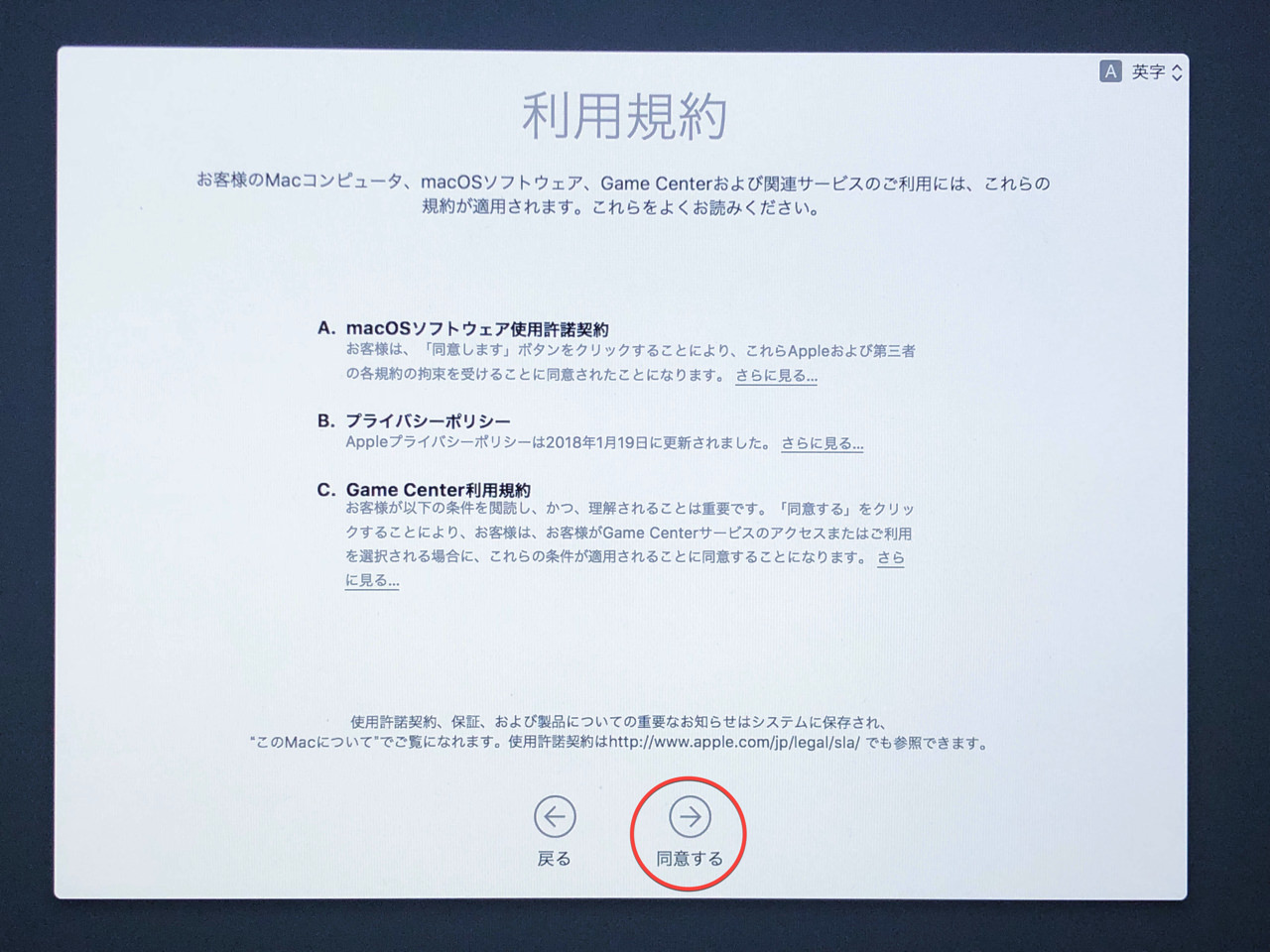
再度「同意する」ボタンをクリックします。
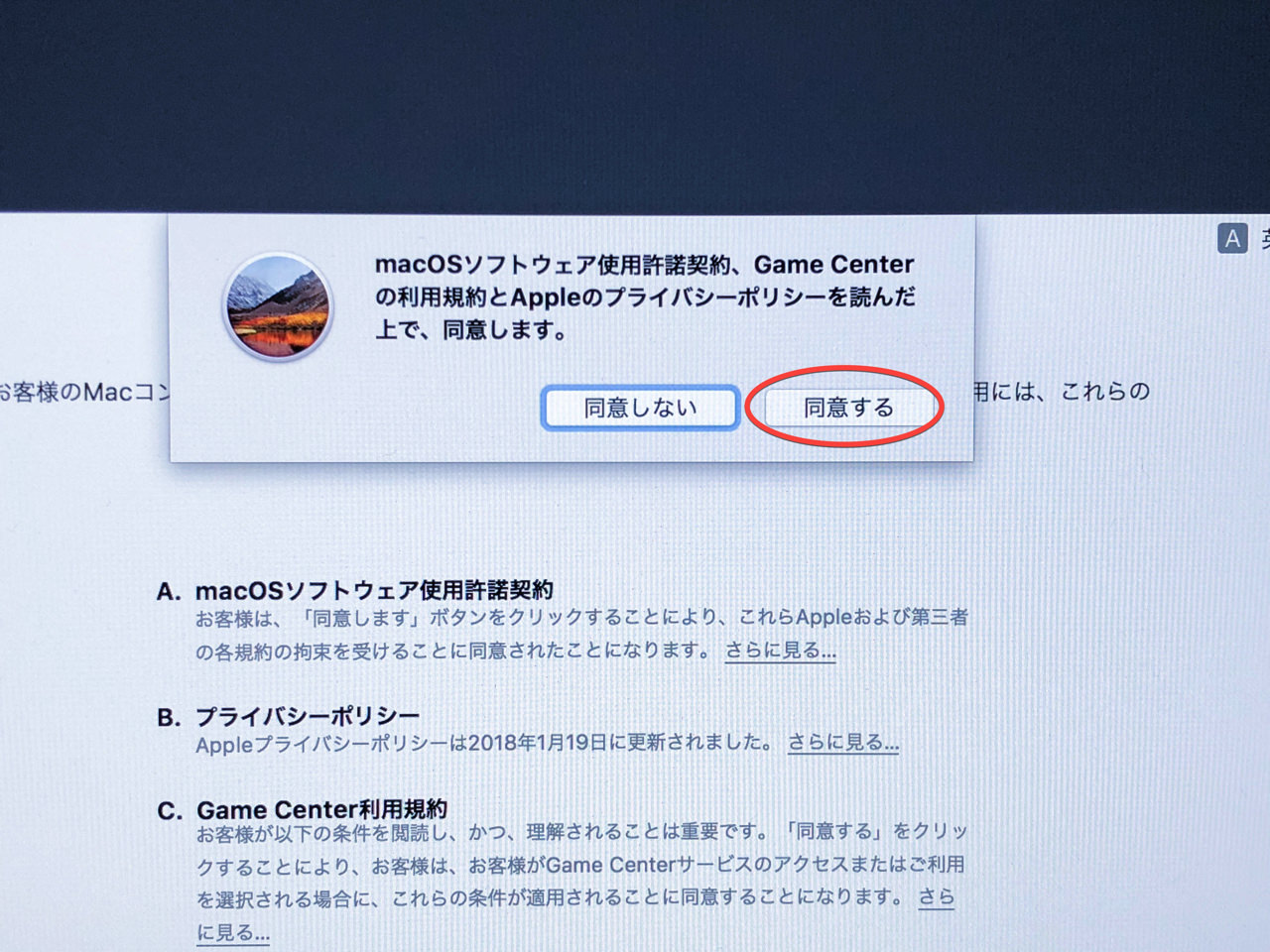
「コンピュータアカウント」を作成します。フルネーム、アカウント名(ホームフォルダ名)、パスワードを設定し「続ける」ボタンをクリックします。
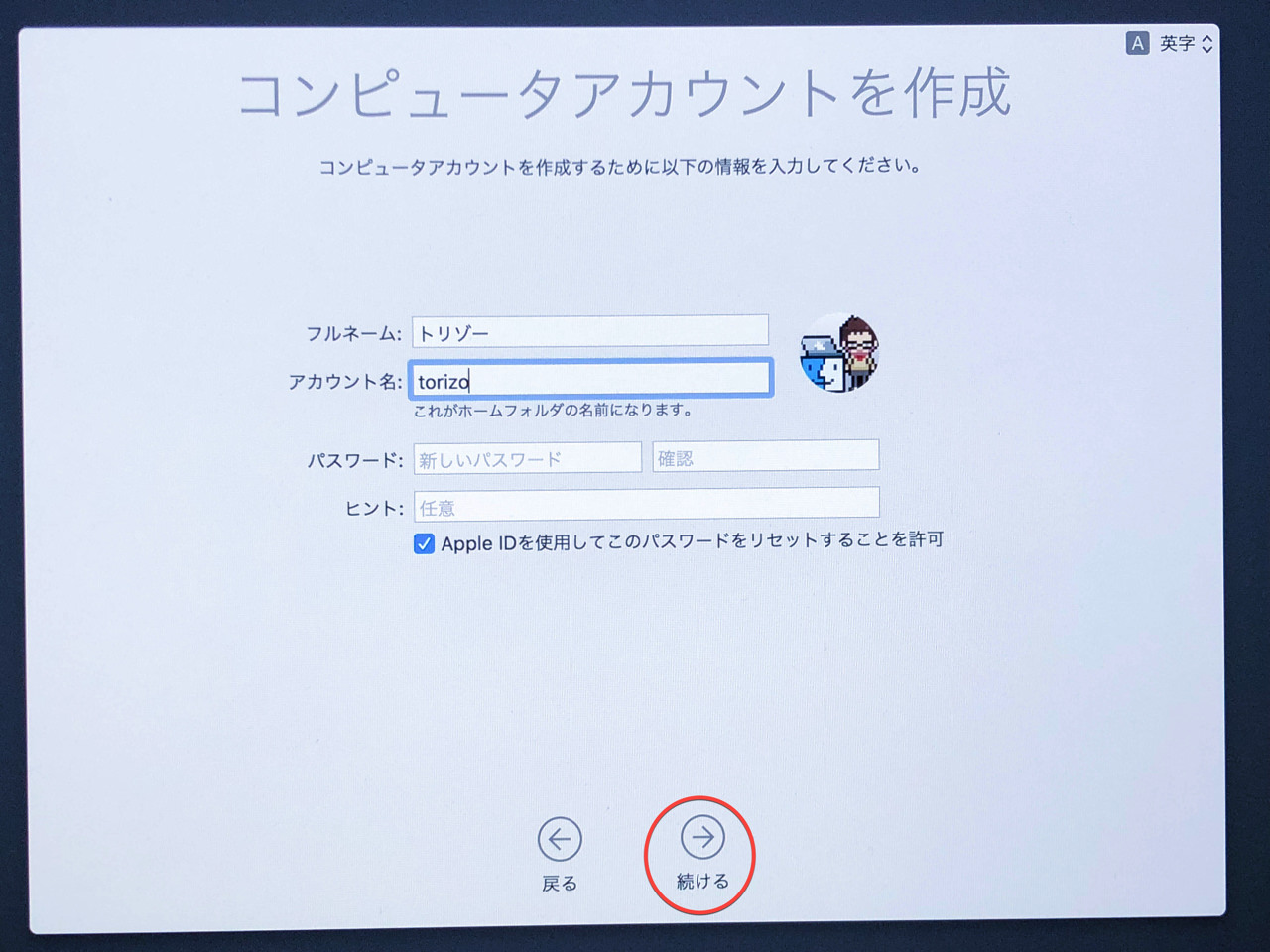
「エクスプレス設定」に進みます。Siri、位置情報サービス、解析情報の共有などの設定を自動的に済ませたい場合はそのまま「続ける」ボタンをクリックします。
自分でカスタマイズしたい時はを選んで設定します。
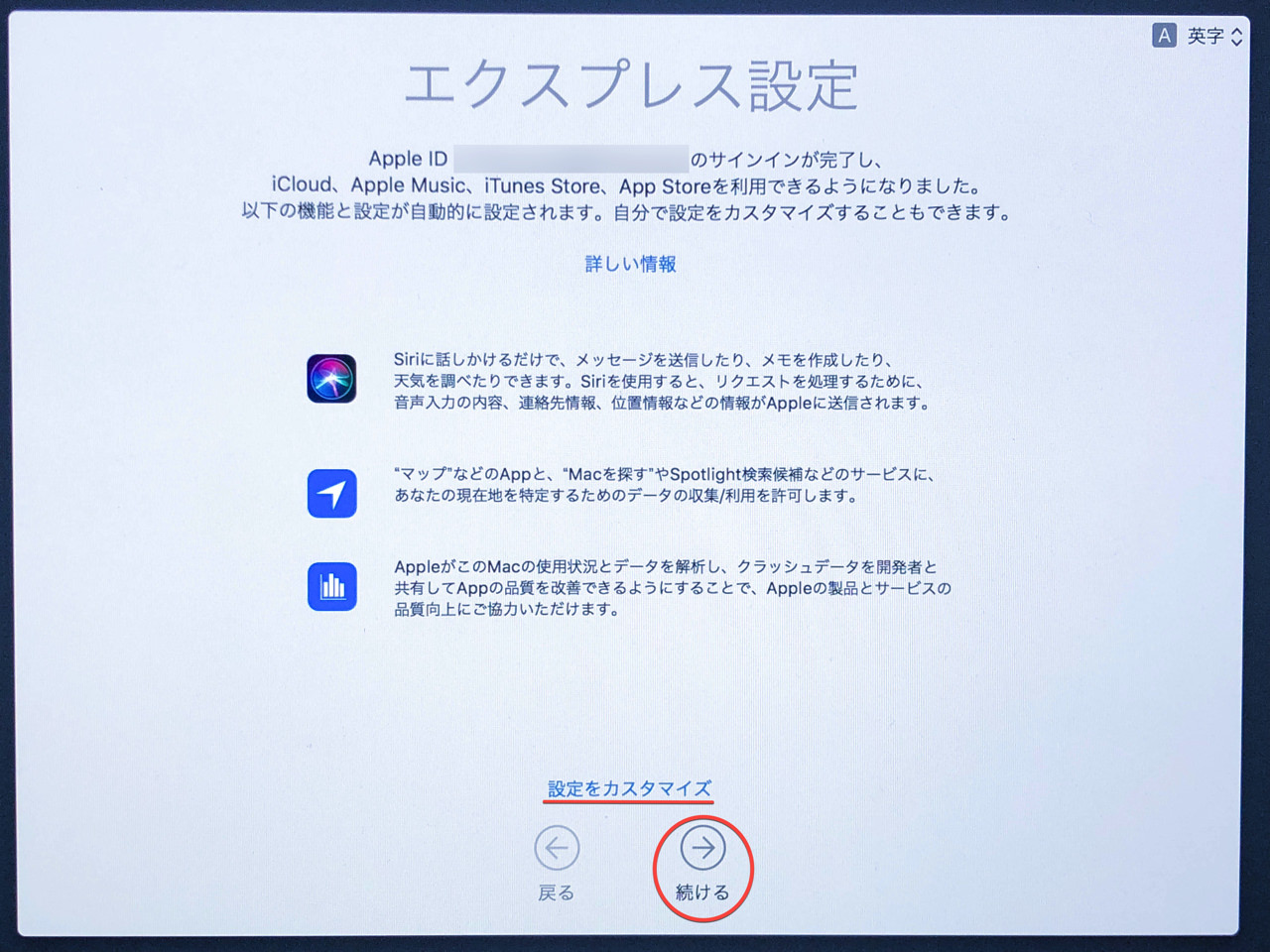
上記で「設定をカスタマイズ」を選択した場合になりますが、「位置情報サービス」の有無を設定します。
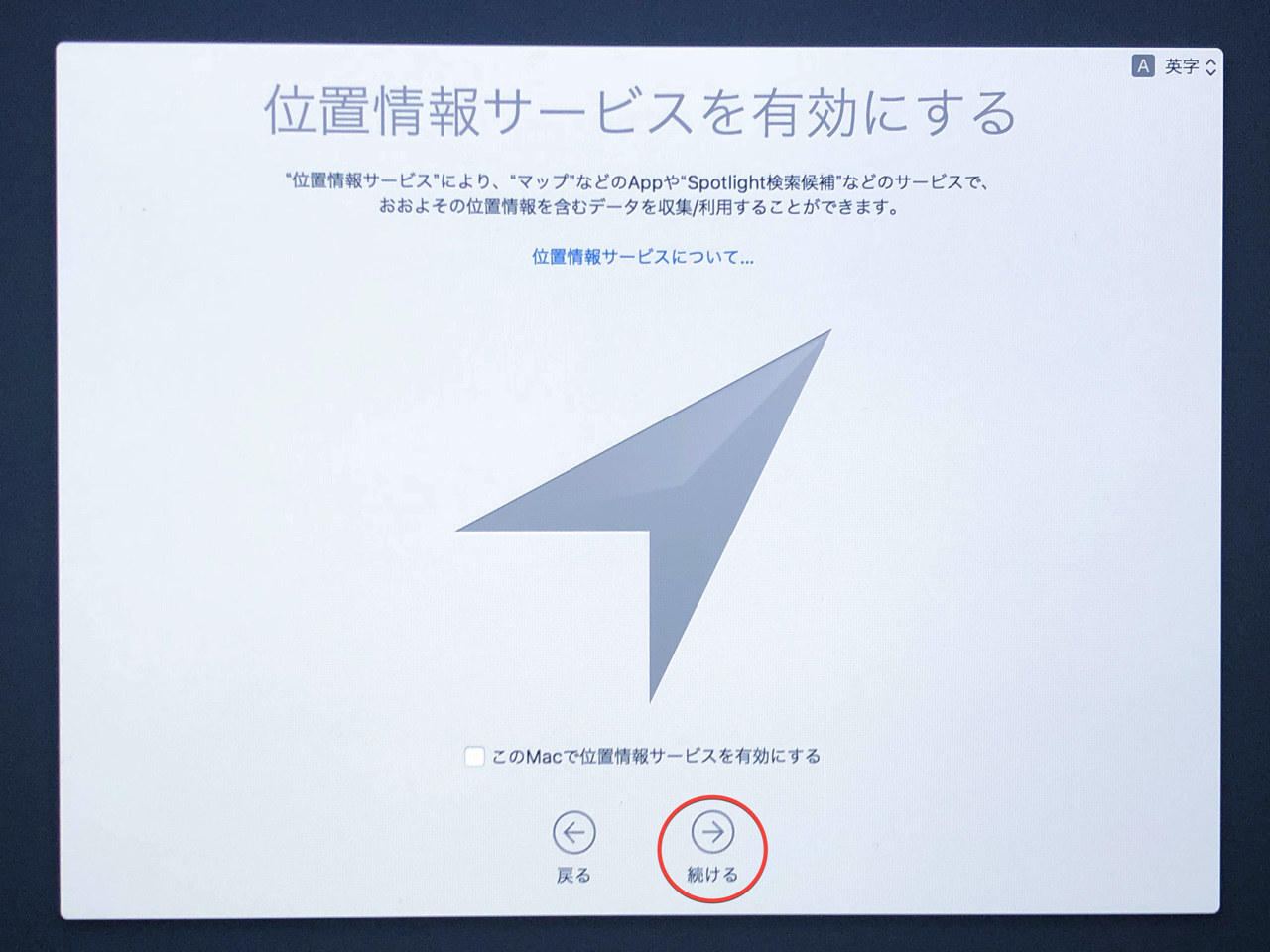
続けて「Macを解析をAppleと共有」、「クラッシュデータをアプリケーションデベロッパと共有」の設定をします。ちなみに僕はこの設定はオフにしています。
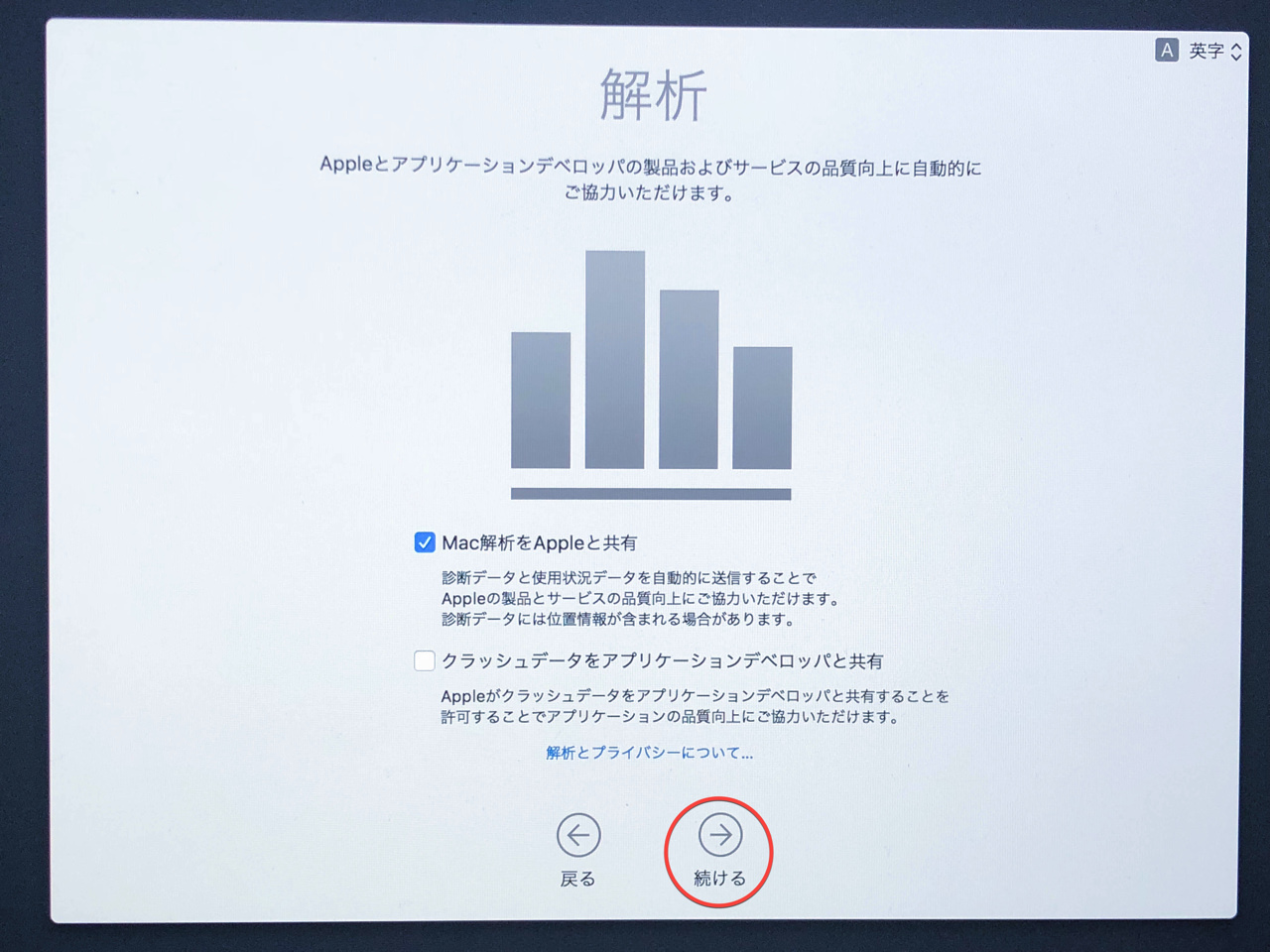
Macで音声認識アシスタントの「Siri」を有効にしたい場合、「Siriに頼むを有効にする」にチェックを入れて「続ける」ボタンをクリックします。
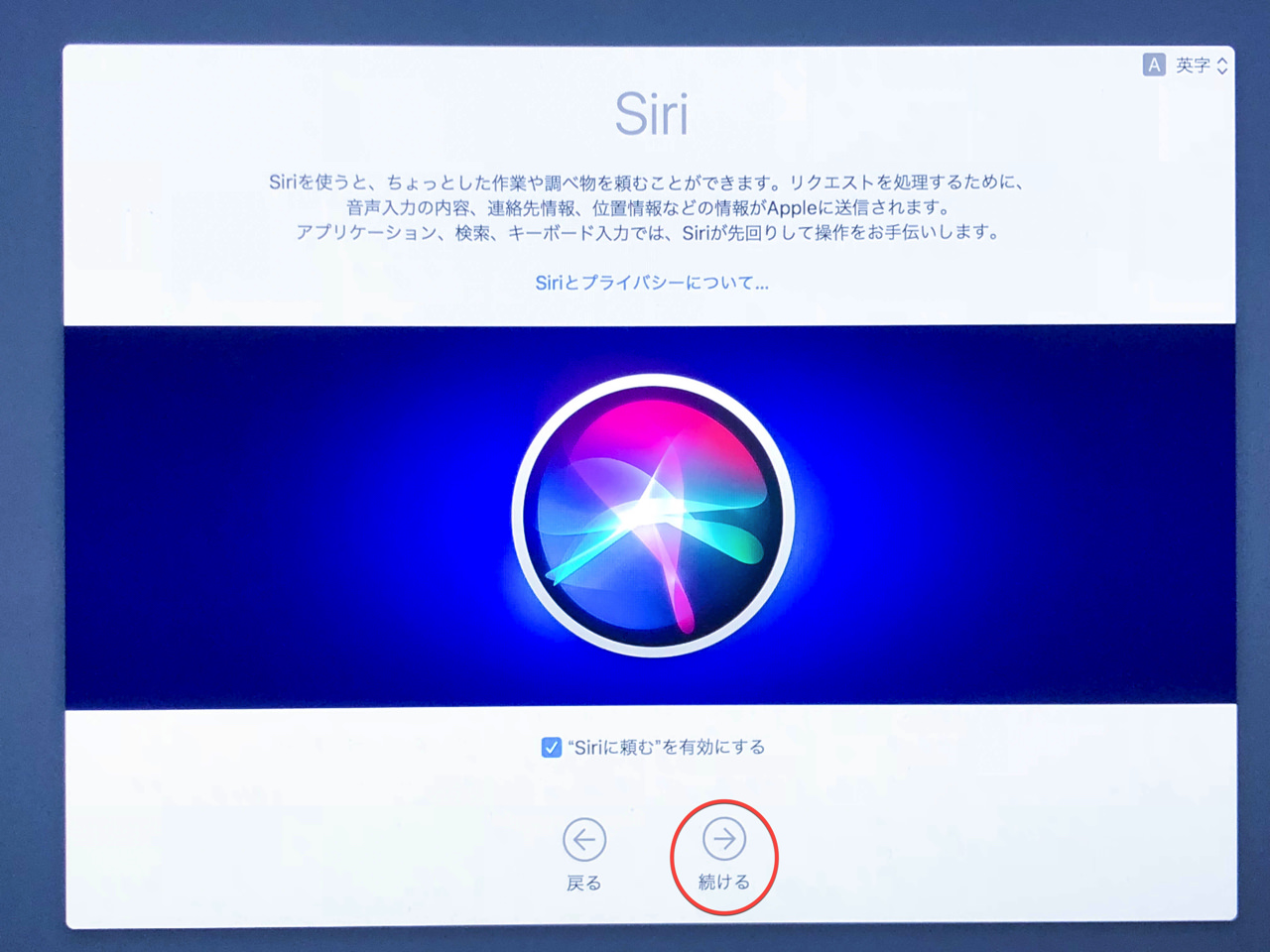
Macの「書類」フォルダと、デスクトップ上に並んだファイルを「iCloud Drive」に保存するかどうかを決定し、「続ける」ボタンをクリックします。
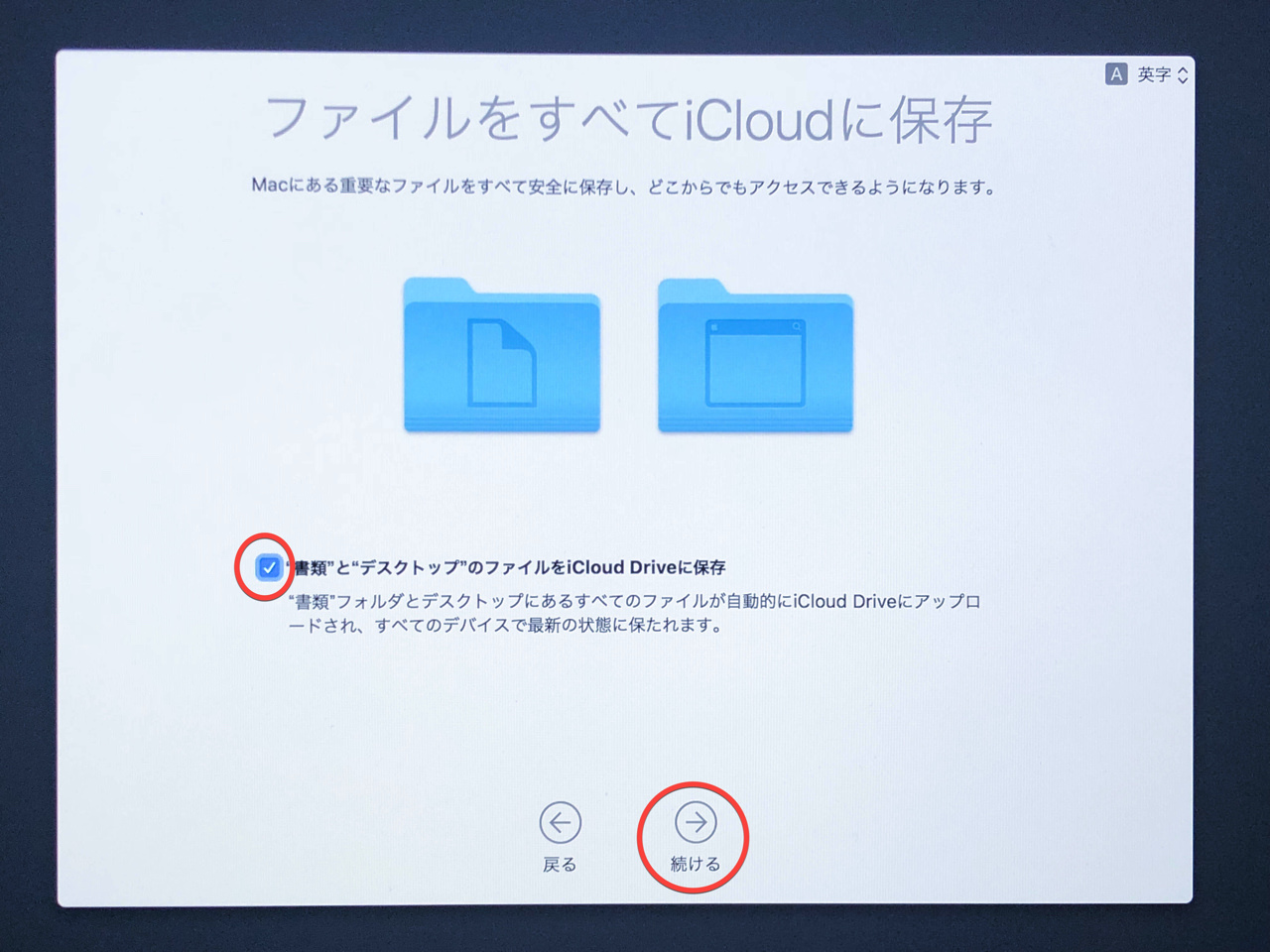
「FileVaultディスク暗号化」を有効にすべきかどうか?
デバイスによって「FileVaultディスク暗号化」の設定項目が出現するMacがあります。
「FileVaultディスク暗号化」を有効にすると、ハードディスクやSSDを丸ごと暗号化してセキュリティを高め、起動ディスク上の情報へ不正アクセスを防止することができます。
FileVault を使って Mac の起動ディスクを暗号化する – Apple サポート
但し「FileVaultディスク暗号化」を有効にすると、データにアクセスするための復旧キーを作成し、管理する必要があります。
「FileVault」の復旧キーを紛失し、さらにMacのアカウントパスワードも忘れてしまった場合は、Macにログインしたり、起動ディスク上のデータにアクセス不可能となるので注意が必要です。
「FileVaultディスク暗号化」は、あとからいつでも設定できる項目なので、とりあえず「FileVaultディスク暗号化を有効にする」のチェックを外して設定を進めることもできます。
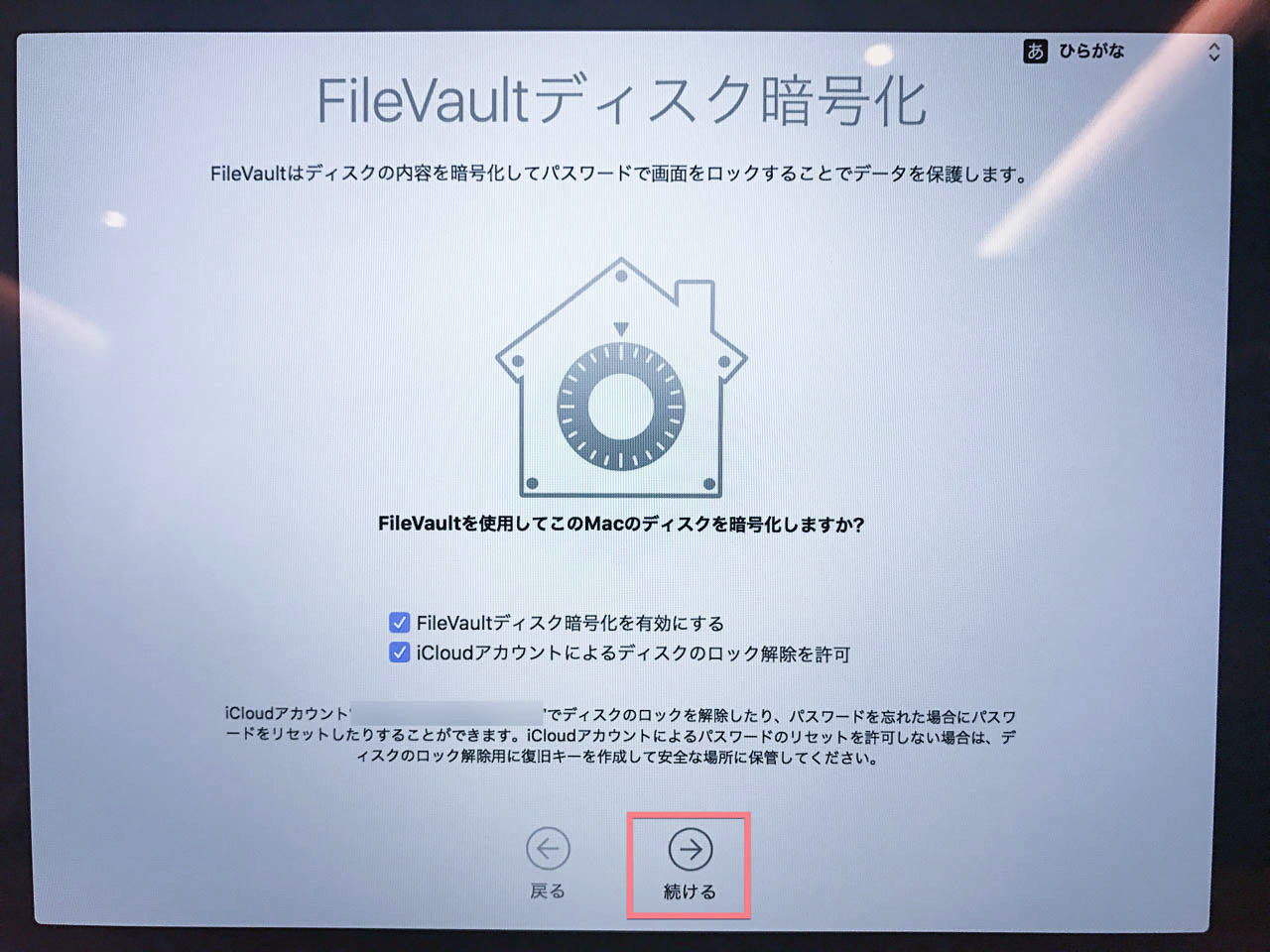
「Touch Bar」搭載のMacは「Touch ID」と「Apple Pay」の設定がある
「Touch Bar」機能を搭載したMacには、Macのロック解除や「Apple Pay」での買い物に利用できる指紋認証機能「Touch ID」の設定があります。
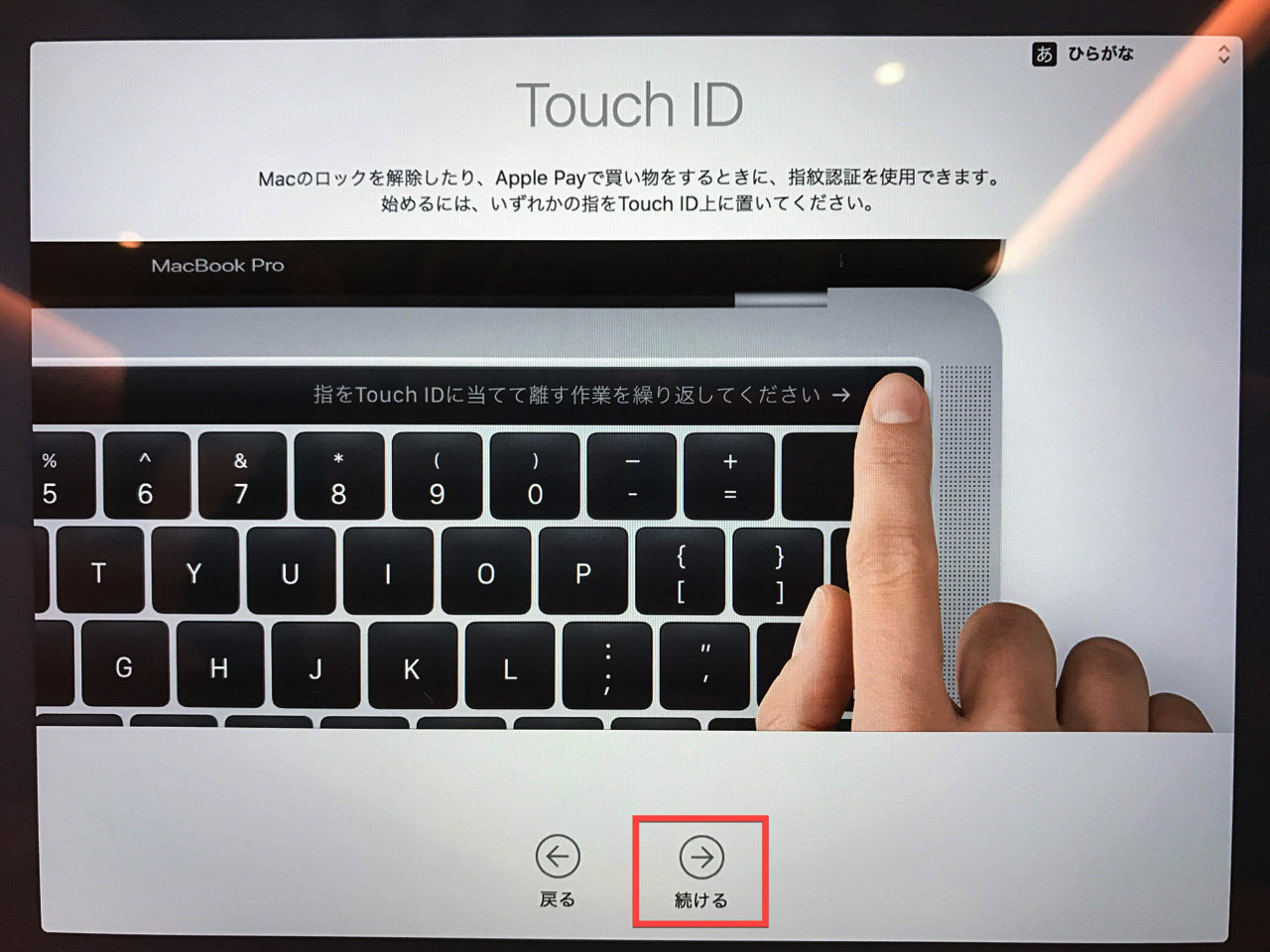
「Touch ID」の設定は、「Touch ID」部分となる電源ボタンに指を当てて離す作業を繰り返すと設定することができます。
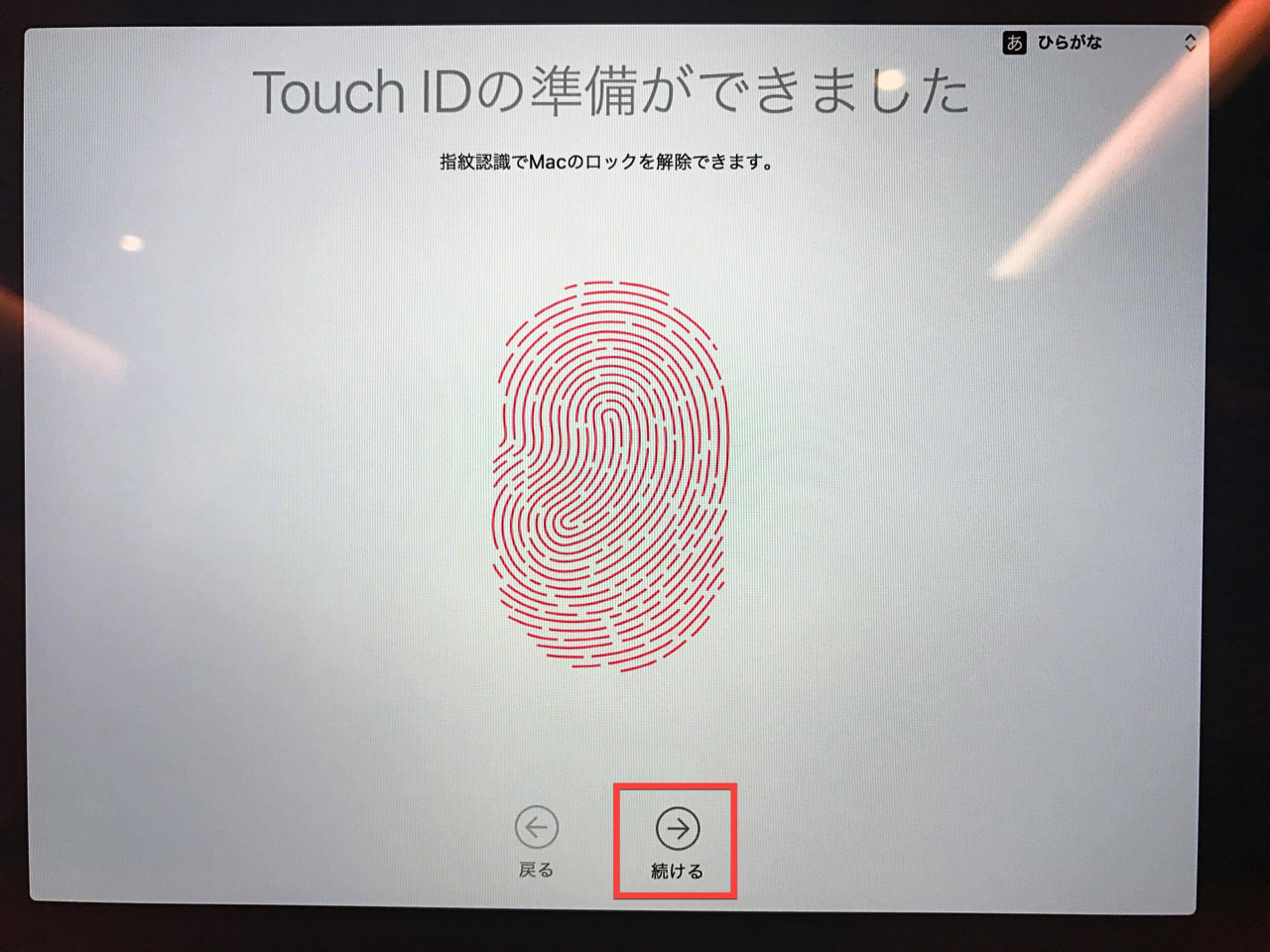
「Apple Pay」の設定は、クレジットカードやデビットカードをあらかじめ登録しておくと、「Touch ID」を通じて直接Macでショッピングすることができます。
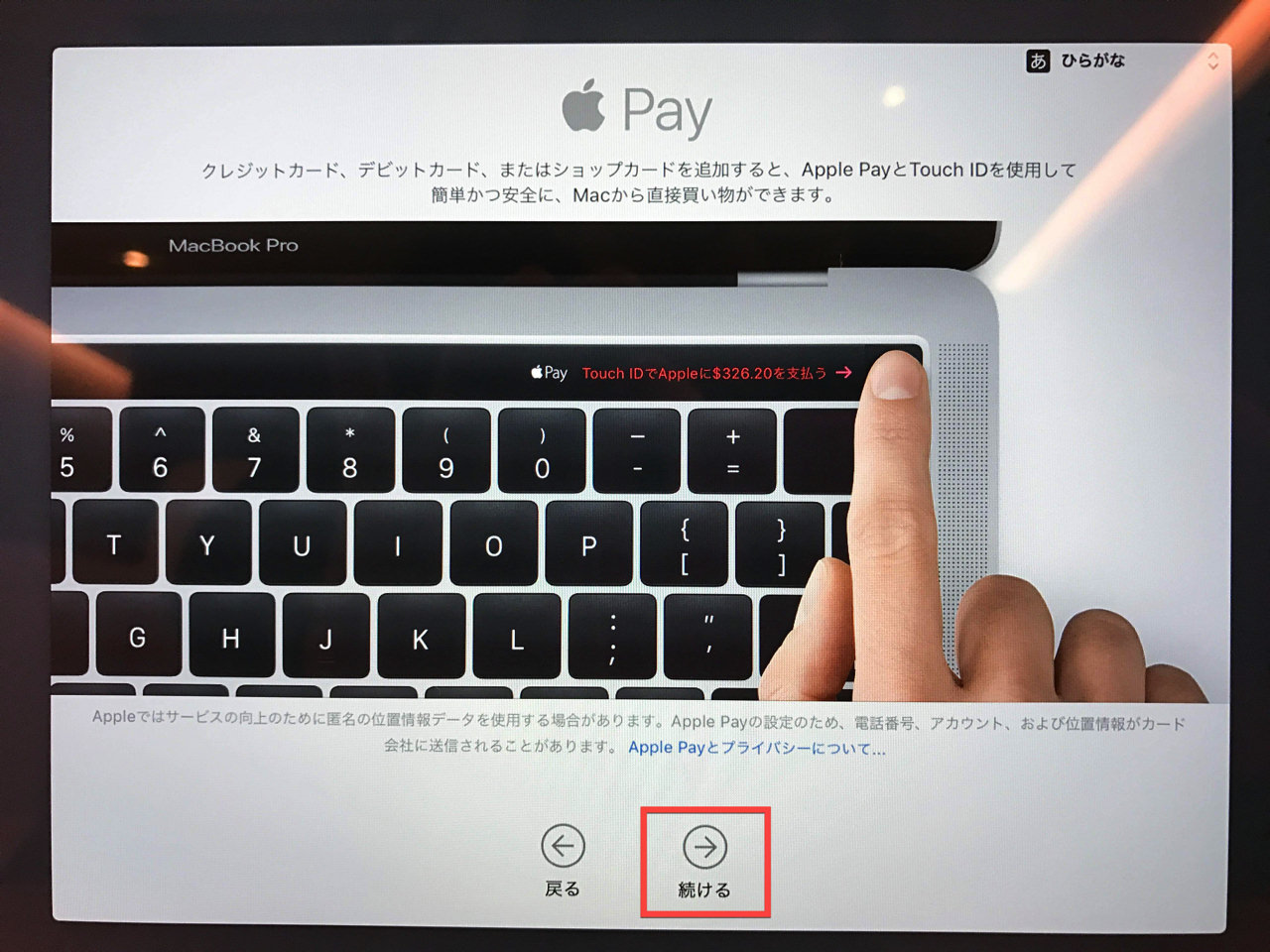
今回のポイント
「macOS High Sierra」を初期化・再インストールの作業でつまづきやすいポイントは、ディスク消去後にMacの「Wi-Fi」を有効にする作業を忘れてしまうことです。
Macのメニューバーにある「Wi-Fi」を有効にしないと「復旧サーバに接続できませんでした」というエラーが出ますので、注意しながら作業を進めてください。
以上、「macOS High Sierra」を初期化(クリーンインストール)、再インストールする方法をご紹介しました。