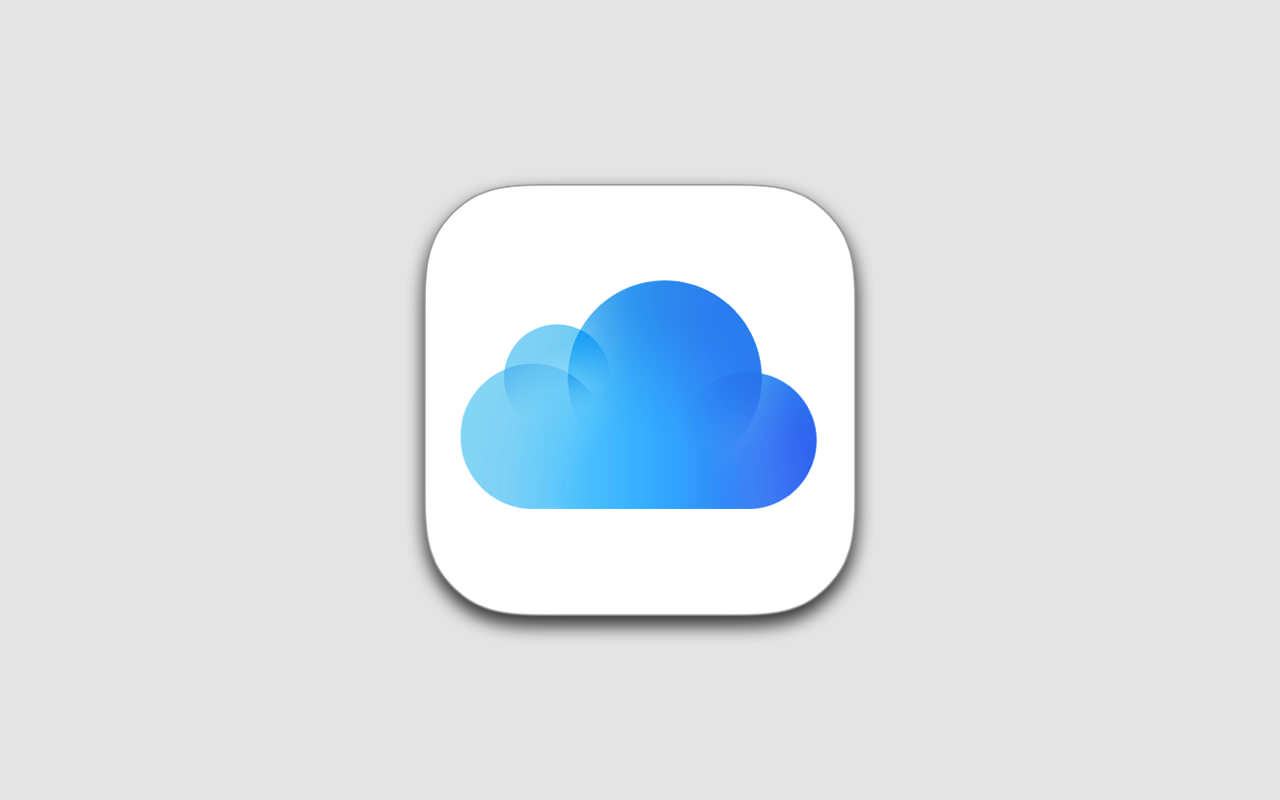iCloudストレージの使用容量(内訳)を確認する方法をご紹介します。
iCloudストレージの使用量をアプリ毎に調べ、不要なデータを整理(削除)すると劇的にiCloudストレージを増やすことができます。
目次
iCloudストレージの使用可能な容量・使用中のストレージを調べる方法
iPhoneの「設定」アプリを起動し、「Apple ID、iCloud、iTunes Store と App Store > iCloud」の順にタップします。
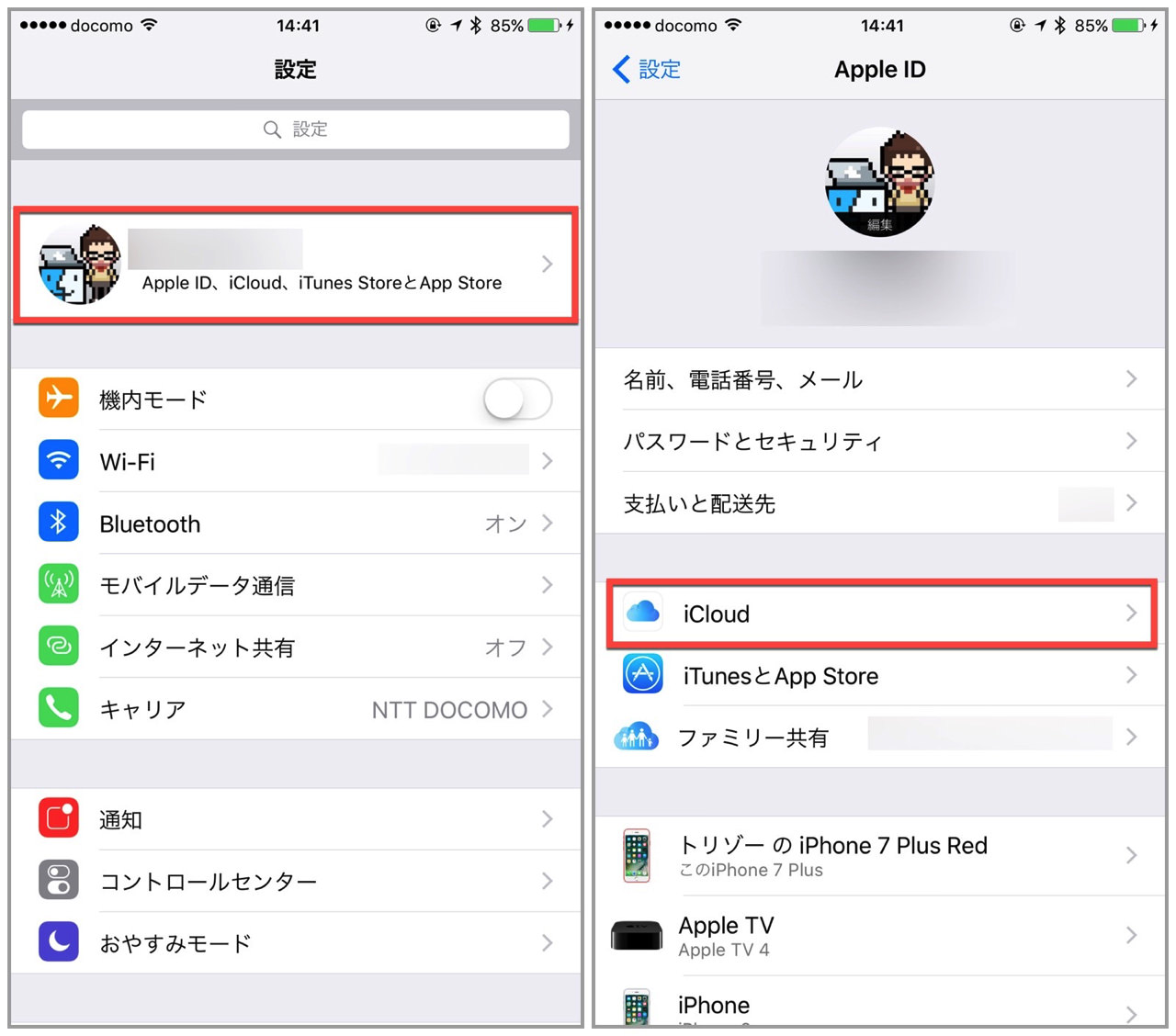
次に「iCloud」を確認します。この画面ではiCloudの全容量と使用済みの容量を色別(写真は水色、バックアップは黄色、書類は緑色、メールは橙色など)で大まかにチェックできます。
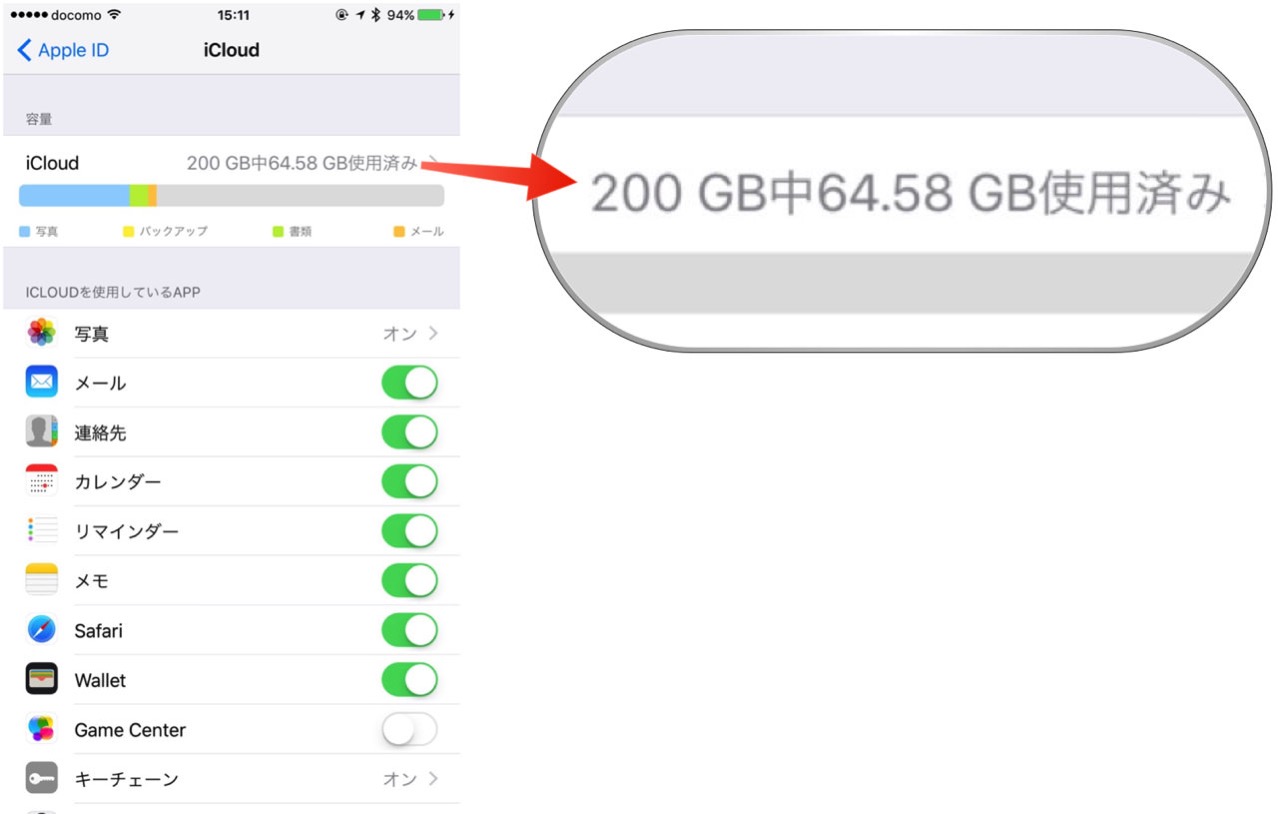
iCloudストレージ使用量(アプリ別)を調べる方法
iPhoneアプリ毎に使用しているストレージの内訳を知りたい時は、「iCloud > ストレージを管理」の順にタップします。
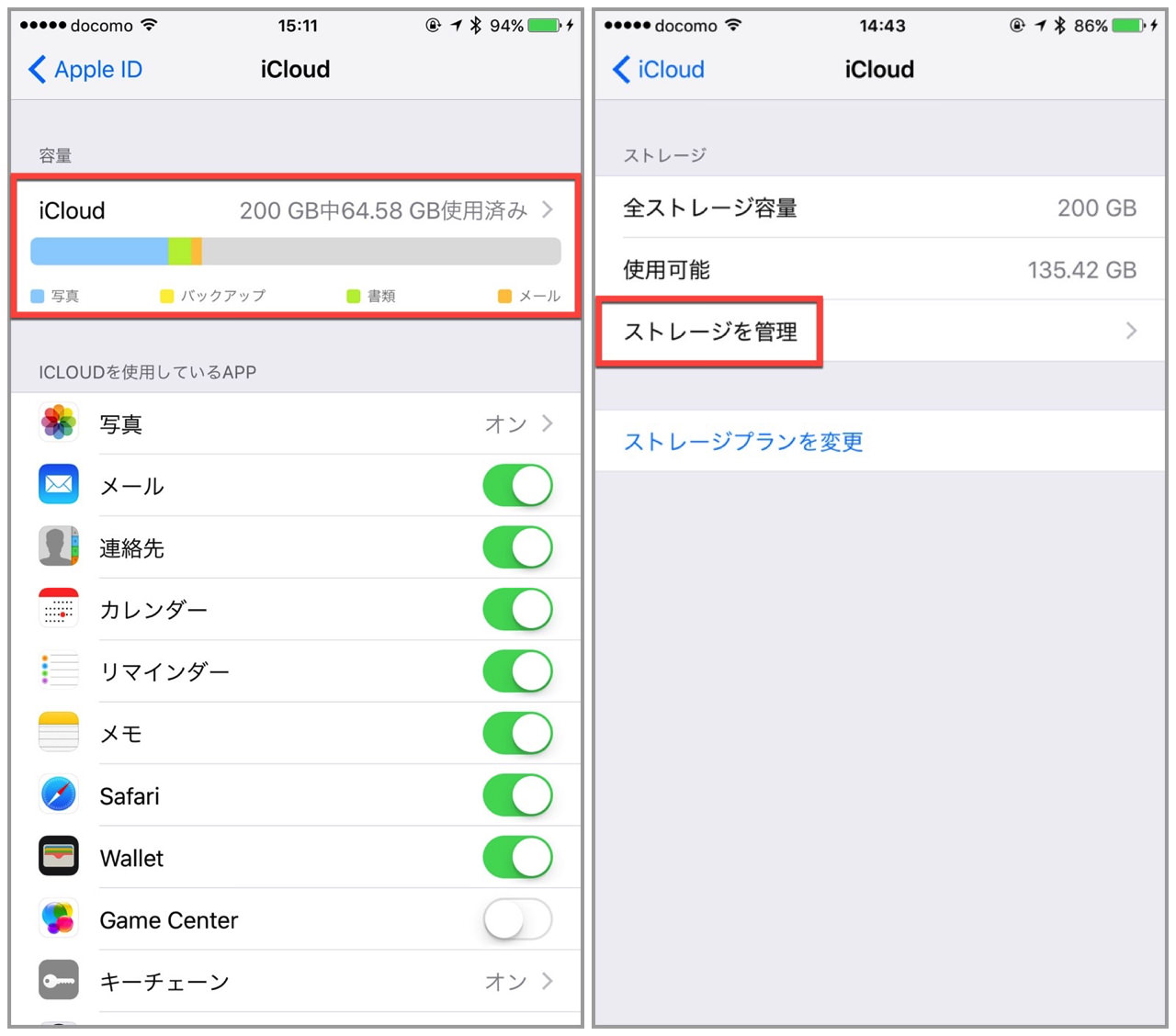
「ストレージを管理」画面で、「写真」「書類およびデータ」「メール」などアプリ毎に使用しているiCloudストレージを確認することができます。
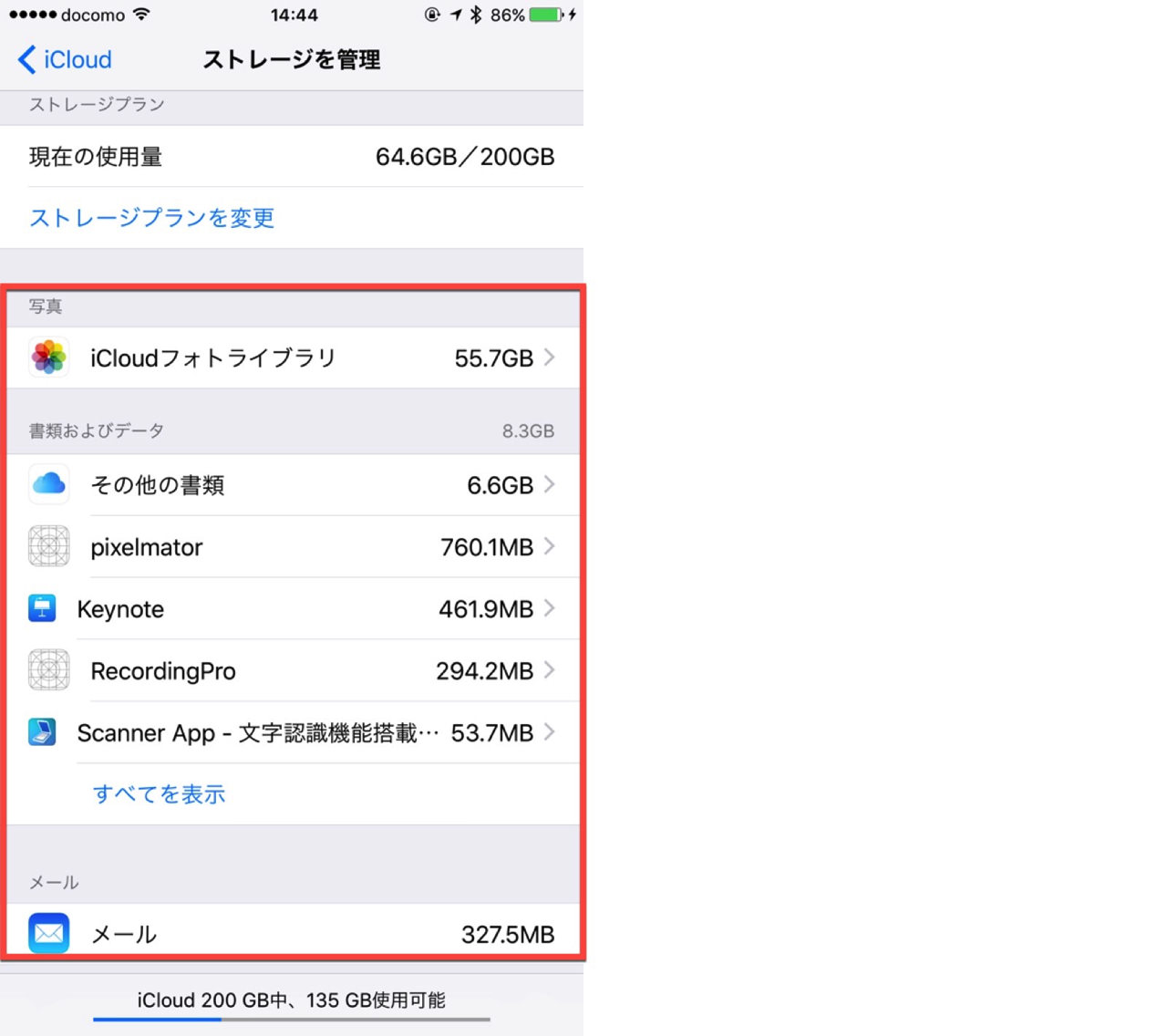
iCloudデータを削除してストレージ容量を増やす方法
iCloudの使用可能なストレージ容量が少なくなってきた場合は、現在使用中のiCloudデータを削除してストレージ容量を増やすことができます。
例えば「iCloudフォトライブラリ」の容量を増やしたいときは、「iCloudフォトライブラリ > 無効にして削除」の順にタップすれば、簡単にiCloudの空き容量を増やすことができますよ。
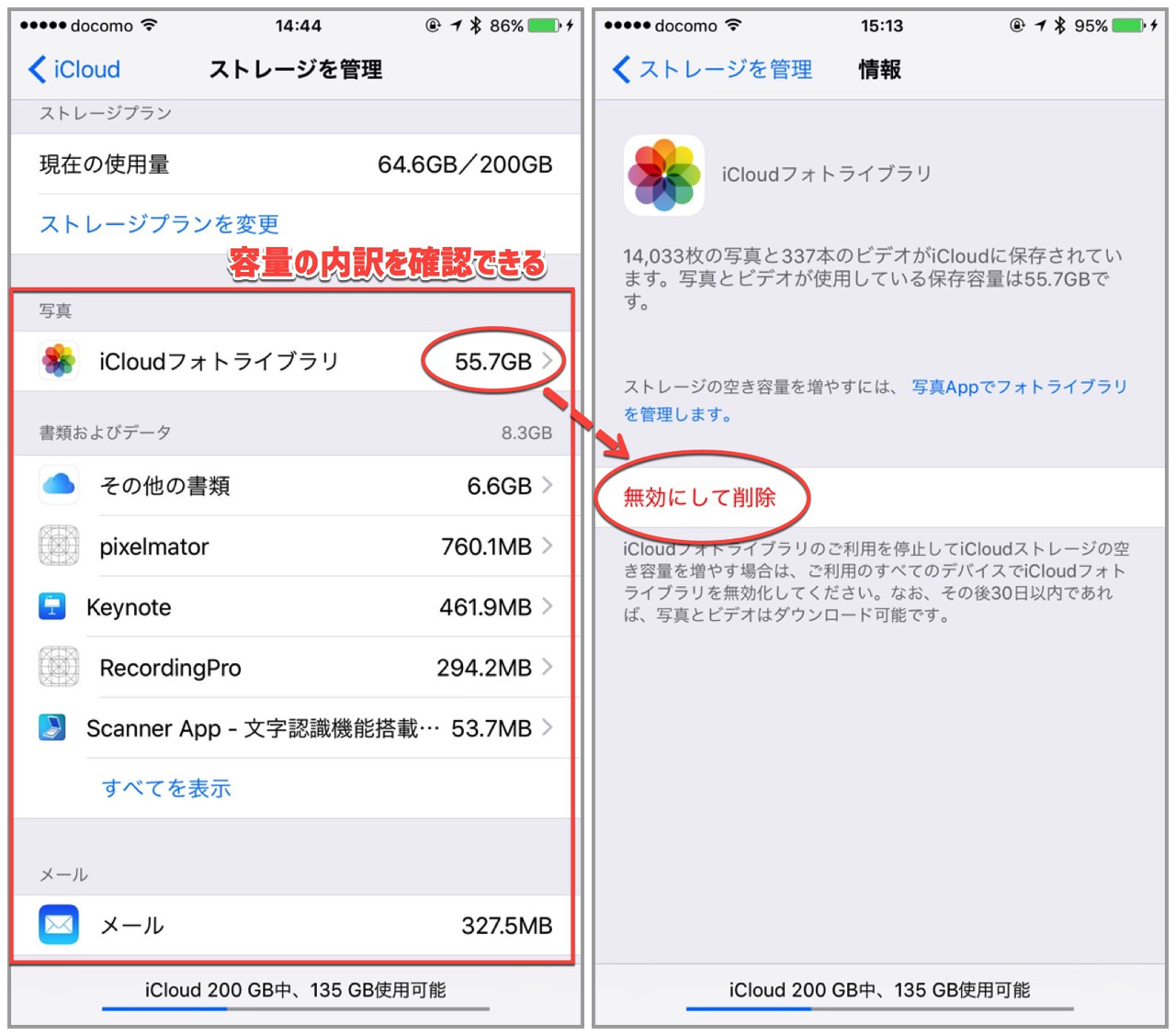
今回のポイント
iCloudの空きストレージが少なくなってきた時は、アプリ毎に使用しているiCloudストレージの使用容量を調べて、不要なデータを整理・削除すると簡単に空きストレージを増やすことができます。
もし既存のiCloudストレージを整理(削除)してもストレージが足りない時は、現在のプランをアップグレードさせてiCloudストレージの容量を買い足すことも検討してみてくださいね。
以上、iCloudストレージの使用容量(内訳)を確認する方法でした。